Comment réparer le bouton du menu Démarrer qui ne fonctionne pas sur Windows 10
Le menu Démarrer est un élément central de Windows. Bien que vous puissiez exécuter des applications à partir de leurs dossiers directement, via des raccourcis sur le bureau ou même la zone d'exécution, le menu Démarrer est un moyen beaucoup plus rapide de le faire. À tout le moins, c'est l'une des principales raisons pour lesquelles Windows 8 a été si mal accueilli. Le menu Démarrer s'est amélioré sur Windows 10, et de petits changements subtils sont encore en cours pour l'améliorer, mais c'est également l'une des fonctionnalités qui ont tendance à beaucoup se casser. Voici comment résoudre le problème du bouton Menu Démarrer qui ne fonctionne pas sous Windows 10.
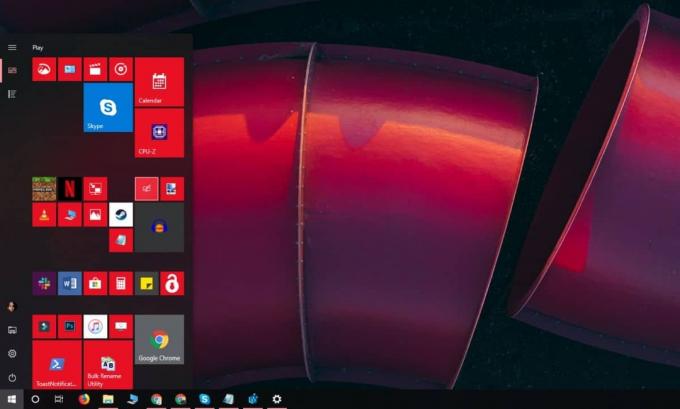
Le bouton Fix Menu Démarrer ne fonctionne pas
Assurez-vous que vous essayez d'ouvrir le menu Démarrer en cliquant sur le bouton avec votre souris. Il peut ne pas répondre au bouton Win de votre clavier, mais il peut s'ouvrir lorsque vous cliquez dessus avec une souris. Vous devez également redémarrer votre système au moins une fois pour voir si cela résout le problème.
Si ce n'est pas le cas, procédez aux corrections ci-dessous.
Correction de Windows 10 1903
Cette correction est exclusive à la Windows 10 1903 version. Il n'a toujours pas été déployé sur le canal de publication stable, mais si vous l'exécutez sur le Anneau de libération, vous pouvez essayer ce correctif. En fait, ce devrait être la première chose que vous essayez avant de faire quoi que ce soit d'autre.
Le menu Démarrer est maintenant un processus distinct que vous pouvez redémarrer comme vous le pouvez redémarrez Explorer.exe. Ouvrez le Gestionnaire des tâches et dans l'onglet Processus, recherchez Démarrer. Sélectionnez-le et cliquez sur le bouton Redémarrer en bas.
Supprimer des applications tierces
De nombreux utilisateurs de Windows 10 n'aiment toujours pas l'apparence et les fonctionnalités du menu Démarrer, c'est pourquoi ils ont tendance à utiliser des applications pour le modifier. Pour la plupart, ces applications sont stables et cassent rarement quoi que ce soit, mais vous devez les supprimer si votre bouton du menu Démarrer ne fonctionne plus.
Sur cette même note, si vous avez installé des applications qui modifient le fonctionnement de votre clavier, par exemple une application qui remappe les touches du clavier, désactivez-la.
Activer XAML
XAML est la langue dans laquelle les applications Windows 10 modernes sont écrites et le menu Démarrer est une application XAML qui nécessite un accès UAC. Normalement, l'accès UAC pour celui-ci est activé par défaut, cependant, vous pouvez l'avoir accidentellement désactivé, ou le réactiver peut résoudre le problème. Vous pouvez le faire à partir de PowerShell ou de l'invite de commandes.
PowerShell
Ouvrez PowerShell avec les droits d'administrateur et exécutez la commande suivante;
Get-AppxPackage -all * shellexperience * -packagetype bundle |% {Add-AppxPackage -register -disabledevelopmentmode ($ _. Installlocation + “\ appxmetadata \ appxbundlemanifest.xml”)}}
Invite de commande
Ouvrez un nouveau fichier Bloc-notes et collez-y les éléments suivants. Enregistrez le fichier avec l'extension CMD et exécutez-le avec les droits d'administrateur. Il apportera une modification au registre Windows qui activera XAML.
REG ADD "HKCU \ Software \ Microsoft \ Windows \ CurrentVersion \ Explorer \ Advanced" / V EnableXamlStartMenu / T REG_DWORD / D 1 / F taskkill / f / im explorer.exe. démarrer explorer.exe
Supprimer les fichiers Cortana
Si vous n'êtes pas sous Windows 10 1903, le menu Démarrer, la recherche et Cortana sont toujours étroitement intégrés les uns aux autres, c'est pourquoi la suppression de fichiers liés à Cortana pourrait résoudre le problème.
Ouvrez l'invite de commandes avec les droits d'administrateur et exécutez les commandes suivantes, l'une après l'autre.
CD / d «% LOCALAPPDATA% \ Packages \ Microsoft. Les fenêtres. Cortana_cw5n1h2txyewy ” Taskkill / F / IM SearchUI.exe. Paramètres RD / S / Q.
Correctif de registre
Ouvrez le registre Windows et accédez à l'emplacement suivant;
HKEY_LOCAL_MACHINE \ SYSTEM \ CurrentControlSet \ Services \ WpnUserService
Ici, vous verrez une valeur appelée Start. Double-cliquez dessus et définissez-le sur 4.

Ensuite, allez à l'emplacement suivant;
HKEY_CURRENT_USER \ Software \ Microsoft \ Windows \ CurrentVersion \ Explorer \ Advanced.
Il devrait y avoir une valeur appelée EnableXamlStartMenu ici. S'il n'est pas présent, cliquez avec le bouton droit sur Avancé et sélectionnez Nouveau> Valeur DWORD (32 bits) et créez-le. Sa valeur doit être définie sur 0 par défaut.
Redémarrez votre système après avoir apporté des modifications au registre.
Désactiver les informations de connexion
Cette solution est quelque peu obscure mais elle a fonctionné pour certains utilisateurs. Ouvrez l'application Paramètres et accédez au groupe de paramètres Comptes. Sélectionnez l'onglet Options de connexion et désactivez l'option "Utiliser mes informations de connexion pour terminer automatiquement la configuration de mon appareil et rouvrir mes applications après une mise à jour ou un redémarrage". Redémarrez votre système.

Si tout le reste échoue
Exécutez Windows 10 en mode sans échec et vérifiez si le bouton du menu Démarrer fonctionne ou non. Si ce n'est pas le cas, votre dernière action consiste à créer un nouveau compte d'utilisateur et à supprimer celui où le bouton du menu Démarrer ne fonctionnera pas. Ce n'est peut-être pas la meilleure solution, mais c'est mieux que de faire une nouvelle installation du système d'exploitation et de réinstaller vos applications.
Chercher
Messages Récents
Comment ouvrir des applications UWP à partir de la ligne de commande sur Windows 10
Les applications UWP sont différentes des applications de bureau à ...
Faites glisser les fenêtres actives pour afficher les fenêtres sous-jacentes avec GhostWin
Avez-vous le problème de basculer entre les fenêtres qui se chevauc...
Résolvez les mathématiques et les calculs complexes à l'aide du clavier
Les étudiants et les professionnels en mathématiques vont adorer ça...



