Trouvez les fichiers et les dossiers qui occupent le plus d'espace sur votre disque dur
Pour libérer de l'espace sur le disque dur, vous devez supprimer les fichiers et dossiers qui occupent le plus d'espace. Mais comment trouveriez-vous de tels fichiers et dossiers? Puisqu'il n'y a pas d'outil intégré dans Windows, la seule façon est de vérifier manuellement les propriétés de chaque fichier et dossier. Ce processus est évidemment très fastidieux. Nous avons examiné l'an dernier un logiciel appelé JDiskReport cela vous permet d'analyser l'espace du disque dur, mais l'inconvénient est qu'il nécessite un runtime java et n'est pas non plus portable.
SpaceSniffer est un outil portable gratuit récemment lancé pour Windows qui analyse votre disque dur et charge un visuel carte qui montre les fichiers et dossiers structurés sur votre disque dur ainsi que l'espace qu'ils occupent. Exécutez simplement l'outil (aucune installation requise), sélectionnez le lecteur ou le chemin que vous souhaitez analyser, puis cliquez sur Démarrer.

Une fois qu'il commence à analyser le lecteur ou le chemin, vous pouvez vous asseoir et attendre. Le temps nécessaire pour terminer la carte visuelle dépend de la vitesse de votre disque dur et du nombre de fichiers dans le lecteur ou le chemin.
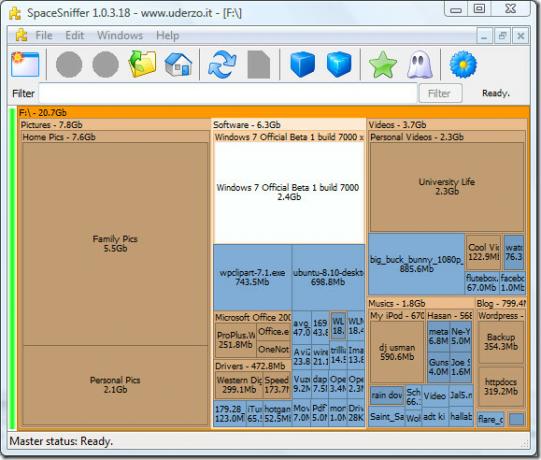
Contrairement à d'autres outils, celui-ci est extrêmement simple à utiliser. Tout est affiché dans la carte visuelle, un double-clic sur n'importe quel dossier vous montrera plus de contenu à l'intérieur de ce dossier. Vous pouvez toujours naviguer d'avant en arrière avec les boutons indiqués en haut. Après avoir apporté des modifications à un fichier ou un dossier, cliquez sur Actualiser et il chargera à nouveau la carte visuelle.
Vous pouvez afficher moins de détails ou plus de détails sur le lecteur ou le chemin en cliquant sur leurs boutons respectifs. Vous trouverez ci-dessous un exemple de mon disque sous maximum de détails.

Vous pouvez également afficher l'espace libre et non alloué en cliquant respectivement sur leurs boutons. Tous les boutons sont donnés dans la barre d'outils en haut.

De toute évidence, vous ne pouvez pas voir le contenu correctement car j'ai réduit la taille de l'application afin que la capture d'écran puisse tenir dans ce post. Cet outil est mieux utilisé Maximisé, de sorte que tous les fichiers et dossiers deviennent clairement visibles. Si vous recherchez un fichier avec un format spécifique, le filtrage vous aidera. Vous pouvez également filtrer sur la taille du fichier et combiner tous les filtres (exemple: * .exe;> 2 Mo; <4 mois). Prendre plaisir!
Chercher
Messages Récents
Mosaïque des fenêtres et masquage des en-têtes pour obtenir plus d'espace
Les utilitaires de réglage et de gestion des fenêtres d'application...
Convertir un fichier vidéo Windows Media Center (.wtv) vers d'autres formats
Le format vidéo par défaut pour enregistrer une vidéo dans Windows ...
Apportez la fonction d'enregistrement automatique au Bloc-notes ++ avec AutoSave [Plugin]
Les traitements de texte comme MS Word peuvent récupérer vos donnée...



![Apportez la fonction d'enregistrement automatique au Bloc-notes ++ avec AutoSave [Plugin]](/f/afbf431c4b2ea987aeefc7dc93bbf3a8.png?width=680&height=100)