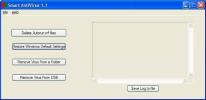Comment ajouter un pavé numérique à votre clavier sous Windows 10
Tous les claviers, physiques ou autres, ne sont pas identiques. Les claviers physiques varient selon la disposition des touches et les touches qu'ils prennent en charge, par exemple, un clavier Apple est très différent d'un clavier Windows. Un grand clavier a un pavé numérique dédié tandis que d'autres claviers plus petits le suppriment au profit d'une taille plus compacte. Les utilisateurs peuvent utiliser les touches numériques en haut des touches de l'alphabet pour saisir des chiffres et ils ne manquent pas grand-chose en l'absence d'un pavé numérique. Certaines applications insistent sur le fait que vous devez utiliser un pavé numérique, auquel cas, vous pouvez utiliser AutoHotkey pour ajouter un pavé numérique à votre clavier.
Lorsque vous appuyez sur une touche du clavier, votre système d'exploitation la reconnaît via un code de touche virtuel. Chaque clé a son propre code soumis à la clavier que vous avez ajouté. Si vous devez ajouter un pavé numérique à votre clavier, vous devrez faire croire au système d'exploitation que la touche numérique sur laquelle vous appuyez se trouve en fait sur un pavé numérique dédié.
Ajouter un pavé numérique
Télécharger et installez AutoHotKey. Une fois installé, ouvrez le Bloc-notes et collez-y les éléments suivants. Enregistrez le fichier avec l'extension de fichier AHK par exemple; numpad.ahk.
#If GetKeyState ("CapsLock", "T") 1:: Numpad1. 2:: Numpad2. 3:: Numpad3. 4:: Numpad4. 5:: Numpad5. 6:: Numpad6. 7:: Numpad7. 8:: Numpad8. 9:: Numpad9. 0:: Numpad0
Exécutez ce fichier. Pour simuler une pression sur une touche du pavé numérique, activez le verrouillage des majuscules. Lorsque le script est en cours d'exécution, l'activation du verrouillage des majuscules équivaut à l'activation de numLock.
Lorsque vous appuyez sur les touches numériques en haut des touches alphabétiques, votre système d'exploitation pense que vous appuyez sur une touche numérique d'un pavé numérique physique. Vous pouvez le tester avec une application Web appelée Testeur de clavier. La capture d'écran ci-dessous montre que le numéro 2 a été entré en appuyant sur la touche 2 sur un pavé numérique physique alors qu'en fait, il a été tapé en appuyant sur la touche 2 sur la rangée de touches numériques en haut du clavier.
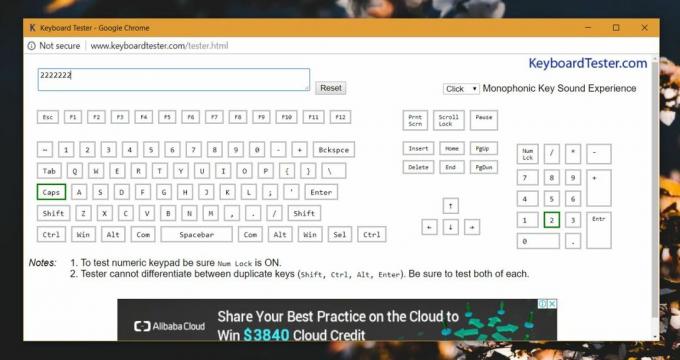
Limites
Ce script ne fonctionne que pour les chiffres et pas pour les autres symboles / touches que vous trouvez sur le pavé numérique. Si vous appuyez sur la touche plus, moins ou barre oblique, elle ne sera pas enregistrée comme une pression de touche sur le pavé numérique. De même, la clé de période ne sera pas mappée en tant que clé décimale sur le pavé numérique.
Cela devrait fonctionner sur toutes les applications. Il fonctionne avec Windows 10 lorsque vous souhaitez déplacer le curseur avec les touches du pavé numérique. Si vous avez besoin du pavé numérique pour les raccourcis clavier dans un jeu ou une application, ce petit script fera l'affaire. Vous pouvez probablement trouver une application à utiliser à sa place, mais un script est beaucoup moins gourmand en ressources.
Si vous avez seulement besoin d'utiliser un pavé numérique pour un raccourci, vérifiez si vous avez un pavé tactile de précision et lier le raccourci clavier à un geste de balayage.
Chercher
Messages Récents
Comment faire une vidéo image dans l'image sur Windows 10
Le montage vidéo peut être à la fois simple et complexe. Tout dépen...
Comment activer l'option "Afficher les fichiers et dossiers cachés" en cas de désactivation par un virus
Il y a quelques jours, mon option "Afficher les fichiers et dossier...
Faire en sorte que les applications 32 bits utilisent une mémoire virtuelle de 4 Go dans les systèmes 64 bits
Patch de 4 Go est une minuscule application qui peut être utilisée ...