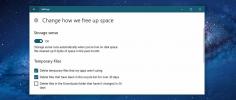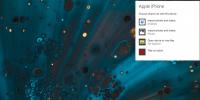Comment obtenir deux sous-titres dans le lecteur VLC sur Windows 10
Nous disons souvent qu'il n'y a pas de fonctionnalité que vous pouvez nommer qu'un lecteur vidéo devrait avoir et que le lecteur VLC n'en a pas. C'est surtout vrai, mais il y a des exceptions. Si vous devez afficher deux sous-titres dans le lecteur VLC, vous constaterez que l'application est courte. Cela dit, il y a un travail à faire, mais c'est maladroit et vous pourriez éventuellement décider d'utiliser une autre application pour faire le travail.
Deux sous-titres en VLC
Pour que cela fonctionne, vous devez d’abord télécharger votre fichiers de sous-titres. Le premier fichier que vous chargerez nativement via la fonction intégrée de VLC. Le second sera chargé via un plug-in VLC et il doit avoir exactement le même nom que la vidéo que vous lisez.

Plugin et application
Téléchargez l'extension Subtitler lite mod v1.3 pour VLC. Extrayez le fichier, puis déplacez-le à l'emplacement suivant sur votre système l'installer.
C: \ Users \ fatiw \ AppData \ Roaming \ vlc \ lua \ extensions
Téléchargez l'application Key Presser depuis Softpedia et l'exécuter.
Maintenant que vous avez tout ce dont vous avez besoin, il est temps de passer à la partie maladroite concernant l'affichage de deux sous-titres dans VLC. Ouvrez la vidéo que vous souhaitez lire et utilisez l'option intégrée du lecteur VLC pour lire le fichier de sous-titres initial.
Maintenant, allez dans Affichage> Sous-titre Lite dans la barre d'outils. Cela ouvrira une petite fenêtre que vous constaterez que vous ne pouvez pas vous déplacer n'importe où. Cette petite fenêtre a un bouton Actualiser qui doit être cliqué en permanence pour charger le deuxième fichier de sous-titres. C'est quelque chose que vous devez automatiser, c'est là que l'application Key Presser entre en jeu.
Exécutez Key Presser et dans la liste déroulante de la liste des applications, sélectionnez Subtitle Lite. Dans le champ Clé, sélectionnez Entrée dans la liste déroulante. Dans le champ Intervalle de temps, entrez 100 ms. Vous devrez peut-être jouer un peu avec la valeur, mais commencez avec 100, puis descendez. Cliquez sur Démarrer et assurez-vous que la fenêtre Subtitle Lite est la fenêtre active sur votre écran.

Le deuxième fichier de sous-titres sera chargé et Subtitle Lite sera constamment actualisé par Key Presser afin que les sous-titres soient chargés pendant la lecture de la vidéo.
Pour le moment, vous ne pourrez pas regarder la vidéo car la fenêtre Subtitle Lite est au milieu et elle ne peut pas être déplacée. Utilisez le raccourci clavier Win + Flèche gauche pour accrocher VLC à gauche et accrocher Subtitle Lite à droite lorsque vous y êtes invité. Redimensionnez VLC pour qu'il occupe un maximum d'espace et Subtitle Lite occupe un peu sur le côté. Assurez-vous que c'est la fenêtre active. Cela devrait ressembler à la capture d'écran ci-dessous. C'est, comme promis, un gâchis.

Si vous voulez un lecteur vidéo qui le fasse sans aucun problème, essayez PotPlayer ou KMPlayer.
Chercher
Messages Récents
Comment supprimer automatiquement des fichiers du dossier Téléchargements dans Windows 10
Microsoft a ajouté Sens du stockage vers Windows 10 dans le Mise à ...
Comment résoudre les problèmes de connexion lors de l'importation dans l'application Photos sur Windows 10
L'application Photos peut importer des photos à partir de différent...
Synchroniser Amazon Kindle EBook Reader avec un ordinateur
Kindle Sync est un logiciel portable qui permet aux utilisateurs de...