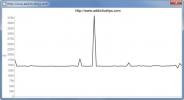Que faire si vous ne parvenez pas à allumer une Surface Pro 4?
La Surface Pro 4 est un Tablette de marque Microsoft qui, en théorie, est censé rivaliser avec l'iPad. Ce n’est pas un bon rival, mais c’est par ailleurs une tablette assez bonne. Certains pourraient dire que son seul inconvénient est qu'il exécute Windows 10. La Surface Pro 3 et la Surface Pro 4 ne s'allument parfois pas. Si vous ne parvenez pas à allumer une Surface Pro 4, voici quelques choses que vous pouvez essayer.

Impossible de mettre sous tension Surface Pro 4
Ce sont toutes des solutions lorsque le problème est lié au logiciel. Si vous pensez qu'il y a des dommages matériels, c'est-à-dire que votre tablette est tombée d'une hauteur considérable ou que vous avez renversé quelque chose dessus, vous devriez la prendre pour un contrôle. Les correctifs logiciels ne feront rien.
Vérifiez la batterie
C'est l'une des solutions les plus fréquentes qui fonctionnent. Souvent, les utilisateurs soupçonnent qu'ils ont une batterie pleine ou une batterie raisonnablement chargée, mais celle-ci s'est en fait déchargée à zéro. Branchez votre Surface Pro 4 et laissez-la se charger pendant quelques heures. Essayez de l'allumer ensuite.
Vérifiez le câble de charge
Pendant que vous y êtes, c'est une bonne idée de vous assurer que le câble de charge n'est pas endommagé. Si c'est le cas, votre Surface Pro ne se charge pas du tout. Connectez votre chargeur et assurez-vous qu'il s'allume pour indiquer qu'il est connecté. Si possible, essayez d'utiliser un autre câble pour voir s'il fonctionne. C'est quelque chose que vous devez faire si le simple fait de charger la Surface Pro ne l'allume pas.
Redémarrage en douceur
La Surface Pro fonctionne sous Windows 10 et un bogue assez ancien avec le système d'exploitation est qu'il ne sort pas toujours du sommeil. Parfois, il ne se réveillera pas du sommeil et cela a tendance à se produire souvent sur les ordinateurs de bureau / portables, mais cela peut aussi être ce qui empêche votre Surface Pro de s'éteindre. Pour y remédier, effectuez une réinitialisation logicielle.

Pour effectuer une réinitialisation logicielle sur la Surface Pro 4, maintenez enfoncé le bouton d'alimentation pendant 10 secondes. Relâchez-le, puis appuyez à nouveau pour allumer la tablette.
Forcer l'arrêt
Avec les tablettes et la plupart des autres appareils dotés d'une batterie, forcer un arrêt demande un peu plus d'effort, car vous devez faire plus que simplement débrancher une prise ou débrancher sa source d'alimentation.
Pour forcer l'arrêt d'une Surface Pro, maintenez enfoncé le bouton d'alimentation pendant 30 secondes. Relâchez-le lorsque vous voyez le logo Windows à l'écran. Cela forcera l'arrêt de la tablette et le redémarrera. S'il ne démarre pas, vous devrez peut-être le laisser charger pendant un certain temps.
Démarrez avec un clavier
Vous pouvez connecter un clavier externe avec Surface Pro. Si vous en avez un avec votre tablette, utilisez le raccourci clavier Ctrl + Maj + B + Win pour l'activer. Il est possible que le bouton d'alimentation de votre tablette ne fonctionne plus ou se soit desserré. Si cela fonctionne, vous devez prendre l'appareil pour un contrôle.

Vider la batterie
Si vous pensez que votre tablette est allumée mais que l'écran ne se réveillera pas, laissez la tablette reposer jusqu'à ce que vous sachiez que sa batterie se déchargera à zéro. Après cela, chargez-le et voyez s'il s'allumera / se réveillera.
Si tout le reste échoue, vous devez prendre l'appareil pour une vérification matérielle.
Chercher
Messages Récents
Le fichier magicien est un explorateur de style Windows 7 pour Mac; Finder Alternative
Mac Finder, contrairement à l'Explorateur Windows, ne propose pas d...
Comment installer Windows Home Server 2011
L'installation de Windows Home Server 2011 peut être un peu délicat...
Suivez la vitesse de chargement des sites Web avec le moniteur de vitesse
Moniteur de vitesse est une application portable permettant de suiv...