Comment réparer le Bluetooth manquant après la mise à niveau sur Windows 10
La technologie Bluetooth, comme tout autre type de technologie, a tendance à évoluer avec le temps. Il s'améliore à la fois avec les améliorations matérielles et logicielles et cela signifie qu'à terme, le matériel deviendra obsolète. La technologie n'est pas mise à jour souvent, mais cela ne signifie pas qu'elle ne se mettra jamais à jour et cela arrive souvent à votre insu. Si vous trouvez que Bluetooth est manquant après une mise à niveau sur Windows 10, c'est très probablement à cause de la mise à jour. Voici comment vous pouvez y remédier.
Limites
Cela ne fera que Bluetooth à nouveau fonctionner sur Windows 10. Il ne le forcera pas à être compatible avec les services qui nécessitent dernier pilote ou un chipset moderne pour fonctionner. Le Bluetooth fonctionnera avec tout ce qui est toujours compatible avec lui et cela pourrait très bien inclure la plupart de vos périphériques et Périphériques audio Bluetooth.
Ce correctif ne s'applique que si vous avez récemment installé une mise à jour Windows, qu'il s'agisse d'une des mises à jour mensuelles ou d'une mise à jour de fonctionnalité majeure. La mise à jour mensuelle, à l'occasion, installera de nouveaux disques, ce qui est souvent la cause du problème.
Réparer le Bluetooth manquant après la mise à niveau
Tout d'abord, vérifiez si vous avez installé une mise à jour récente de Windows. Ouvrez l'application Paramètres et accédez au groupe de paramètres Mise à jour et sécurité. Sélectionnez Windows Update et vérifiez votre historique de mise à jour. Si vous avez récemment installé une mise à jour, essayez les correctifs ci-dessous.
Faire reculer le pilote
Ouvrez le Gestionnaire de périphériques et recherchez le groupe de périphériques Bluetooth. Développez-le et sélectionnez votre puce Bluetooth. Faites un clic droit dessus et sélectionnez Propriétés dans le menu contextuel. Dans la fenêtre Propriétés, accédez à l'onglet Pilote. Cliquez sur le bouton Restaurer le pilote et revenez à l'ancien pilote de votre appareil. Vous devrez peut-être redémarrer votre système pour que la modification prenne effet.
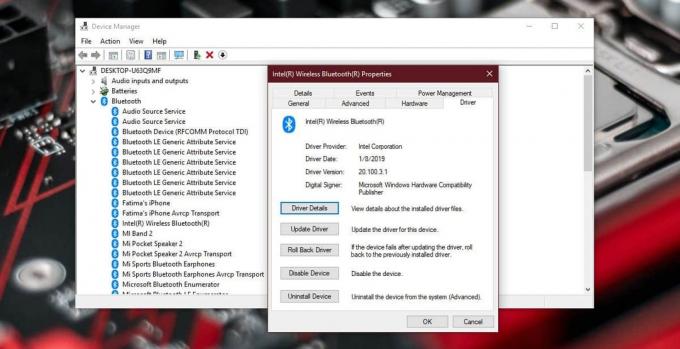
Installer manuellement le pilote Bluetooth
Si l'option de restauration du pilote n'est pas disponible, vous devrez installer manuellement un ancien pilote Bluetooth. La question est de savoir quel pilote installer et où l'obtenir.
Le meilleur endroit pour obtenir une ancienne version de votre pilote Bluetooth est d’aller sur le site Web du fabricant de votre puce. Vous pouvez trouver le nom du fabricant dans le Gestionnaire de périphériques (la capture d'écran précédente montre que le mien a été fait par Intel). Vous pouvez également consulter le site Web du fabricant de votre ordinateur portable / PC où vous trouverez des versions plus anciennes de pilotes pour divers composants de votre système.
Téléchargez un ancien pilote; il doit s'agir de la dernière version que vous connaissez ou de la toute première version disponible. Désinstallez le pilote actuel du Gestionnaire de périphériques, puis installez celui que vous avez téléchargé en choisissant de sélectionner manuellement le pilote installé.
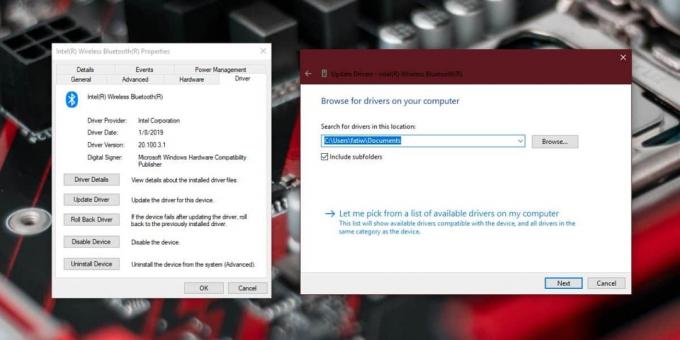
Activez le Bluetooth
Une fois que tout est fait, vous devrez activer Bluetooth depuis Windows 10. Vous pouvez le faire à partir de la bascule du Centre de maintenance ou du groupe de paramètres Appareils dans l'application Paramètres sous l'onglet Bluetooth.
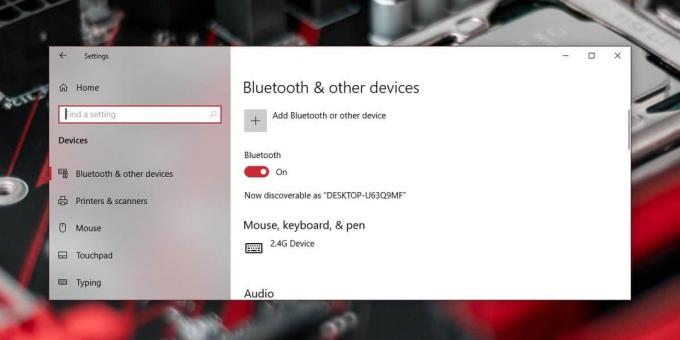
Mises à jour du BIOS
Sur certains systèmes, Bluetooth peut être désactivé à partir du BIOS. Si vous avez récemment mis à jour le firmware de votre BIOS, il est possible que la mise à jour l'ait désactivé. Vérifiez votre BIOS et voyez si Bluetooth a été désactivé. Si c'est le cas, rallumez-le.
Si vous ne parvenez pas à le réactiver, vous devrez peut-être revenir à l'ancienne version de votre micrologiciel BIOS.
Chercher
Messages Récents
Les meilleurs jeux solo sur Steam Summer Sale 2017
Soldes d'été Steam 2017 est en plein essor. Cela donne aux utilisat...
Comment faire pour restaurer un pilote dans Windows 10
Windows, quelle que soit la version dont vous disposez, installe au...
SynWrite est un éditeur de syntaxe portable avec vue arborescente pour le code
Auparavant, nous avons examiné des éditeurs de texte comme Editra, ...



