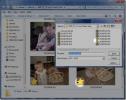Comment enregistrer des appels Skype sous Linux à l'aide d'OpenBroadcaster
L'enregistrement des appels Skype sur Linux est une entreprise très délicate. Microsoft met à jour en permanence le cadre du programme et la façon dont d'autres outils peuvent interagir avec lui, ce qui casse les outils existants. Pendant des années, de petits programmes comme Skype Call Recorder pouvaient se connecter directement au programme VOIP populaire et tout enregistrer, mais de nos jours, il n'est pas si facile d'enregistrer des appels Skype sur Linux.
Dans ce didacticiel, nous utiliserons le enregistrement dans le logiciel OpenBroadcaster. Nous allons suivre cette voie, car il peut enregistrer simultanément de l'audio à partir d'une entrée de microphone PC, ainsi que l'audio PC en même temps.
Malheureusement, OBS enregistre uniquement au format vidéo FLV (flash), donc après avoir reçu notre appel Skype, nous devrons convertir la vidéo en fichier MP3.
Suivez les instructions ci-dessous pour installer OBS sur votre PC Linux. Assurez-vous également que vous disposez de la dernière version de Skype installé.
Enregistrer des appels Skype avec OBS
Ouvrez l'outil OBS et regardez sous «mélangeur». Il s'agit d'un analyseur audio qui vous permet de gérer le volume sonore (dans l'enregistrement) pour l'audio de bureau, ainsi que l'entrée de microphone par défaut. Le mélangeur montrera à quoi ressemblent les niveaux. Jouez avec ces niveaux en faisant glisser le curseur. Une fois que vous êtes satisfait des niveaux, ouvrez Skype et démarrez un appel audio. Vous remarquerez que lorsque vous et votre invité discutez, les mètres au-dessus du mélangeur commencent à bouger. Gardez un œil sur eux et assurez-vous qu'ils ne deviennent pas trop bruyants.
Regardez sous les sources et cliquez sur le signe +. Ajoutez la source «Capture de sortie audio (PulseAudio)», ainsi que la capture d'entrée audio (PulseAudio).

Remarque: Gardez tous les autres sons sur votre bureau Linux en sourdine, car ils apparaîtront dans l'enregistrement et gâcheront tout.
Cliquez sur le bouton «Démarrer l'enregistrement» et laissez votre appel se poursuivre. Enregistrez dans OBS aussi longtemps que vous le souhaitez. Lorsque vous avez terminé, cliquez sur le bouton "Arrêter l'enregistrement". Lorsque OBS termine l'enregistrement, vous verrez un fichier vidéo FLV avec la date qu'il contient. La vidéo FLV est votre enregistrement OBS. Conservez ce fichier FLV dans un endroit sûr, car il s'agit du fichier source nécessaire pour le reste de ce didacticiel.
Convertir FLV en MP3 avec FFMPEG
Maintenant que la conversation Skype est enregistrée avec OBS dans un fichier FLV, nous devons la convertir en fichier audio. La façon la plus simple de le faire est d'utiliser l'outil d'encodeur de ligne de commande FFMPEG. Il y a de fortes chances que vous ayez déjà cet outil sur votre PC. Sinon, suivez les instructions pour installer FFMPEG sur Linux.
Installer FFMPEG
Ubuntu
sudo apt install ffmpeg
Debian
sudo apt-get install ffmpeg
Arch Linux
sudo pacman -S ffmpeg
Feutre
sudo dnf install ffmpeg
OpenSUSE
sudo dnf install ffmpeg
Autres Linux
FFMPEG est un outil d'encodage largement utilisé et l'épine dorsale de nombreux programmes audio et vidéo sous Linux. Si votre distribution n'est pas répertoriée ci-dessus et que vous devez l'installer, ouvrez un terminal, utilisez votre gestionnaire de packages pour rechercher «FFMPEG». Autrement, visitez le site officiel de FFmpeg et apprenez à le construire et à l'installer à la main.

Avec FFMPEG sur le système, l'encodage peut commencer. Ouvrez le gestionnaire de fichiers pour /home/, cliquez avec le bouton droit sur le fichier d'enregistrement FLV et changez le nom en skype-call.flv. Le changement de nom facilitera l'écriture du titre dans le terminal.
Ensuite, utilisez l'outil d'encodage pour convertir FLV en MP3.
ffmpeg -i skype-call.flv skype-call.mp3
Une fois FFmpeg terminé, vous verrez skype-call.mp3 dans ton /home/ annuaire.
Ensuite, supprimez appel skype.flv, maintenant que l'enregistrement est converti.
rm skype-call.flv
Modification des enregistrements Skype avec Audacity
Il y a beaucoup de éditeurs audio sous Linux, mais pour l'édition de base, vous ne pouvez pas vous tromper avec Audacity. Pour modifier votre fichier MP3 nouvellement converti, installez l'outil Audacity.
Installer Audacity
Ubuntu
sudo apt install audacity
Debian
sudo apt-get install audacity
Arch Linux
sudo pacman -S audace
Feutre
sudo dnf install audacity
OpenSUSE
sudo zypper installer audacity
Après avoir installé Audacity, ouvrez-le et cliquez sur "Fichier". Dans le menu "Fichier", recherchez "Importer" et survolez-le. Dans "Importer", sélectionnez "Audio". Cliquer sur l'option audio ouvre un navigateur de fichiers. Utilisez-le pour trouver skype-call.mp3, puis cliquez sur "ouvrir".
L'importation de fichiers audio, en particulier de fichiers MP3 longs (comme une conversation Skype) peut prendre un certain temps, selon la puissance de votre PC. Donnez-lui quelques minutes, et finalement, le fichier MP3 sera entièrement chargé dans Audacity.
 À partir d'ici, n'hésitez pas à utiliser l'éditeur audio Audacity pour découper et effectuer des coupes dans votre enregistrement Skype. Lorsque vous êtes satisfait de l'apparence de tout, cliquez sur "Fichier" puis sur "Exporter l'audio". Utilisez le menu local pour ajouter des métadonnées ID3 au fichier MP3, puis cliquez sur le bouton pour démarrer le processus d'exportation.
À partir d'ici, n'hésitez pas à utiliser l'éditeur audio Audacity pour découper et effectuer des coupes dans votre enregistrement Skype. Lorsque vous êtes satisfait de l'apparence de tout, cliquez sur "Fichier" puis sur "Exporter l'audio". Utilisez le menu local pour ajouter des métadonnées ID3 au fichier MP3, puis cliquez sur le bouton pour démarrer le processus d'exportation.
Gardez à l'esprit que l'exportation de fichiers audio (en particulier avec plus de deux pistes stéréo) peut prendre très longtemps.
Une note sur l'éthique et la légalité
Bien que les appels Skype ne soient pas réglementés de la même manière que les appels sur un réseau cellulaire, il peut être illégal d'enregistrer des appels Skype à moins que tout le monde dans l'appel sache qu'ils sont enregistrés. Assurez-vous de ne pas enfreindre les lois sur la confidentialité de votre pays et informez la personne à l'autre bout qu'elles sont enregistrées par courtoisie.
Chercher
Messages Récents
Plug-in Picasa Windows Explorer
Picasa est un service populaire de Google, que les utilisateurs du ...
Créez des diaporamas à l'aide d'images en ligne, de vidéos YouTube et de vidéos
Il fut un temps où il était difficile pour un individu de faire des...
Insérer un nombre personnalisé de lignes dans Excel avec cette macro simple
Les applications MS Office sont conçues de manière très intelligent...