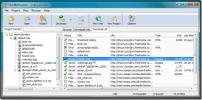Créer et télécharger des screencasts spécifiques à la zone d'écran à l'aide de l'enregistreur vTute
Les captures d'écran, ou capture d'écran, sont des enregistrements numériques de l'écran de votre ordinateur. Vous pouvez les considérer comme vidéo captures d'écran qui enregistrent et montrent les changements qui se produisent sur l'écran de votre ordinateur sous la forme d'une vidéo. Si ce que vous essayez d'expliquer n'est pas si difficile à comprendre, vous pouvez ajouter des captures d'écran avec votre contenu afin de livrer votre message aux utilisateurs, mais si c'est quelque chose de très compliqué, les screencasts sont considérés comme la meilleure option. Vous devez avoir vu de nombreux didacticiels vidéo vous expliquant comment effectuer une action particulière sur votre ordinateur. Maintenant, vous pouvez créer et télécharger vos propres didacticiels vidéo en utilisant Enregistreur vTute. Il s'agit d'une application portable qui vous permet de créer facilement des screencasts et de les télécharger sur le site Web de vTute. Plus d'informations sur vTute Recorder après la pause.
L'application vous offre de nombreuses options de configuration utiles pour personnaliser l'enregistrement des screencasts. Vous pouvez choisir d'enregistrer la totalité de l'écran ou de choisir une zone personnalisée à l'écran en spécifiant simplement sa position en entrant les paramètres de position dans La gauche et Haut, et la taille de la boîte d'enregistrement dans le Largeur et Champs de hauteur. Les screencasts sont automatiquement enregistrés au format FLV. Les paramètres de destination FLV vous permettent de spécifier le nom du fichier qui sera créé pour sauvegarder l'enregistrement et Images par seconde vous permet de sélectionner la fréquence d'images de l'enregistrement de screencast dans une plage de 1 à 10 images par seconde. Vous pouvez choisir de capturer uniquement le flux vidéo ou les flux audio et vidéo dans le screencast, selon vos besoins.
Lorsque vous avez spécifié tous les paramètres, cliquez sur le Commencer l'enregistrement pour commencer à enregistrer tout ce qui se passe sur l'écran de votre ordinateur. Si vous avez sélectionné le Plein écran option dans le Zone de l'écran à capturer, assurez-vous que la résolution par défaut de votre périphérique d'affichage est sélectionnée dans le menu déroulant Mode. Si le mode est réglé sur une résolution différente, la capture d'écran peut être gâchée.

Une fois la capture d'écran enregistrée, vous pouvez l'ajouter au site Web de vTute via le formulaire de téléchargement. Cela vous permet de le partager facilement avec d'autres personnes. Le formulaire de téléchargement vous permet d'ajouter le nom de l'auteur, l'e-mail de l'auteur, le titre du didacticiel, la catégorie du didacticiel, le fichier du didacticiel, l'image miniature du didacticiel et sa description.

Des instructions complètes sur la création et le téléchargement d'un didacticiel vidéo à l'aide de l'enregistreur vTute sont disponibles sur la page du produit. L'application a une empreinte mémoire de 1,4 Mo et fonctionne sous Windows XP, Windows Vista et Windows 7.
Télécharger vTute Recorder
Chercher
Messages Récents
Téléchargez des sites Web incluant toutes les pages et tous les fichiers à l'aide de Fresh WebSuction
L'enregistrement individuel des pages Web d'un site Web n'aide pas ...
Redimensionner plusieurs images / photos / images en un seul clic sous Windows 7, Vista, XP
Voulez-vous redimensionner plusieurs photos en une seule fois? Il e...
VLC Launcher lit des fichiers multimédias avec des paramètres audio et vidéo exclusifs
De tous les lecteurs multimédias disponibles sur le marché, VideoLa...