Comment gérer RVB sur un moniteur externe sur Windows 10
Les moniteurs externes sont livrés avec leurs propres paramètres pour gérer la luminosité, le contraste et les valeurs RVB. Les valeurs RVB sont normalement définies par le profil de couleur que vous utilisez, mais le moniteur peut avoir des commandes pour modifier ces valeurs. Si ce n'est pas le cas, ou si les boutons de votre moniteur sont cassés, vous pouvez utiliser une application appelée ClickMonitorDDC.
RVB sur un moniteur externe
ClickMonitorDDC a à la fois une version portable et une version installateur. L'application peut gérer le RVB sur un moniteur externe, ainsi que la luminosité, le contraste et le volume.
Exécutez l'application et sélectionnez votre moniteur externe. Cochez la case RVB et ouvrez la liste déroulante à côté. Sélectionnez les profils de couleurs Utilisateur1 ou Utilisateur2 si les deux autres n'ont pas de valeurs RVB qui semblent bonnes sur votre moniteur.
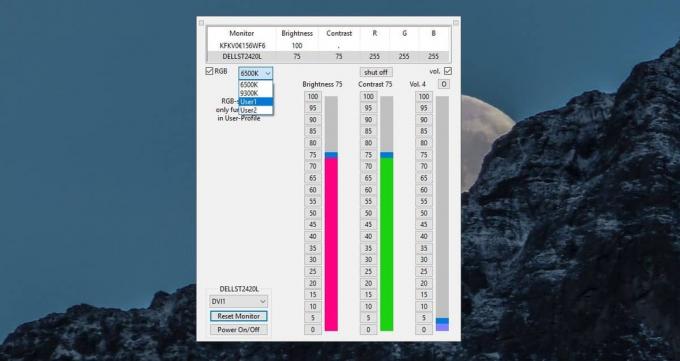
Une fois que vous avez sélectionné le profil de couleur, vous pouvez personnaliser les valeurs RVB. Utilisez les curseurs pour modifier les valeurs respectives. Votre
profil de couleur du moniteur sera mis à jour en temps réel pour refléter les nouvelles valeurs.
Si vous avez accidentellement défini des valeurs qui aggravent votre écran, vous pouvez cliquer sur le bouton Réinitialiser le moniteur tout en bas pour le restaurer à ses paramètres par défaut.
La luminosité, le contraste et paramètres de volume fonctionnent également et ils sont également réinitialisés lorsque vous utilisez l'option Réinitialiser le moniteur.
Pour les écrans internes, c'est-à-dire ceux qui sont connectés à un ordinateur portable, vous ne pouvez pas modifier le profil de couleur et, par conséquent, vous ne pouvez pas modifier ses valeurs RVB.
Les moniteurs externes permettent normalement aux utilisateurs de modifier ces paramètres. Vous pouvez également modifier le profil de couleurs défini pour un moniteur externe. Si vous avez un moniteur externe qui ne vous permet pas de modifier ces paramètres, cela vaut la peine d'essayer cette application pour voir si vous pouvez les modifier.
ClickMonitorDDC ajoute des icônes dans la barre d'état système qui indiquent la valeur de luminosité, de contraste et de volume définie pour le moniteur externe. Si vous passez votre souris sur ces icônes, vous pouvez voir des informations supplémentaires sur la valeur RVB. Il ne rapportera pas les chiffres définis pour l'affichage interne, bien que le niveau de volume qu'il rapporte sera celui du volume de votre système et non celui de votre moniteur.
Si vous avez tendance à modifier les valeurs RVB d'un affichage interne, vous constaterez que cela est exceptionnellement difficile et qu'il peut ne pas être sûr. Vous pouvez essayer de vérifier les paramètres de votre carte graphique et elle pourra peut-être vous aider. Votre GPU dédié ne sera d'aucune utilité ici car il ne rend pas votre affichage.
Chercher
Messages Récents
Tweak Windows 7 avec TweakNow WinSecret
TweakNow WinSecret est un utilitaire pratique qui offre un ensemble...
Envoyer des notes de bureau à vos collègues dans le LAN (réseau local)
Si vous avez travaillé dans un environnement de bureau de taille mo...
Comment changer le niveau de batterie de réserve dans Windows 10
Lorsque votre batterie est faible, votre ordinateur portable passe ...



