Comment vivre flou un écran sur Windows 10
Bien logiciel d'enregistrement d'écran n'est pas trop difficile à trouver. Un outil de diffusion d'écran de base vous permettra d'enregistrer votre écran en assez bonne qualité. Un meilleur outil vous donnera également une interface d'édition. Ce que peu d'outils d'enregistrement d'écran offrent aux utilisateurs est un moyen d'ajouter un flou en direct à votre écran lorsque vous l'enregistrez.
ALERTE SPOIL: Faites défiler vers le bas et regardez le tutoriel vidéo à la fin de cet article.
Lorsque vous enregistrez une diffusion d'écran, vous accédez très probablement à des applications que vous utilisez quotidiennement et ces applications peuvent contenir vos informations personnelles, par exemple votre e-mail, un numéro de téléphone, etc. Vous pouvez toujours les masquer en post-production, ce qui implique beaucoup de modifications et votre modification le logiciel peut ne pas prendre en charge une option comme celle-ci, ou il peut être un processus compliqué d'ajouter la superposition post-production. Une meilleure façon de procéder consiste à ajouter un flou en direct à un écran avec une application appelée ScreenDragons2.
Live Blur A Screen
Avant de pouvoir flouter un écran avec ScreenDragons2, vous devez trouver la bonne image pour le faire. Nous vous recommandons d'utiliser une image avec un motif rayé ou à carreaux. Vous pouvez facilement en trouver un via Google Images. Ne vous inquiétez pas si l'image est suffisamment transparente. Vous pouvez contrôler la transparence de l'image et sa taille avec l'application. Vous pouvez utiliser à la fois une image JPG ou PNG.
Téléchargez et exécutez ScreenDragons2. Il ajoutera automatiquement un joli dragon teinté de verre à votre écran. Il vous suffit de cliquer dessus avec le bouton droit de la souris et de sélectionner l’option «Menu contextuel» dans le menu contextuel.
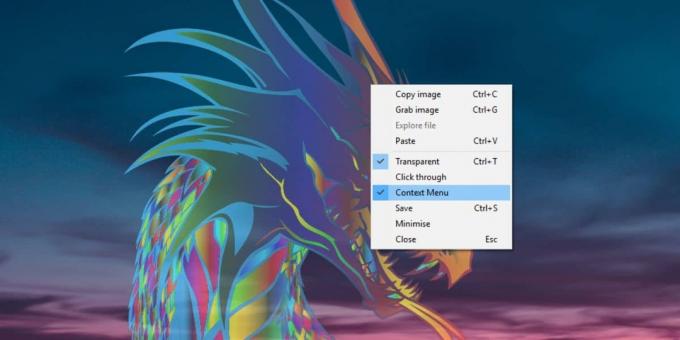
Une fois que vous avez terminé, recherchez l'image que vous souhaitez utiliser pour rendre flou en direct votre écran. Cliquez dessus avec le bouton droit de la souris et sélectionnez l'option "Libérer un dragon d'écran" dans le menu contextuel.

Cela ajoutera l'image en superposition à votre écran. Cliquez et faites glisser l'image pour la repositionner sur votre écran.
Ensuite, vous devez gérer la taille et l'opacité. Pour augmenter ou diminuer l'opacité, maintenez enfoncée la touche Alt de votre clavier et faites défiler avec la molette de votre souris. Pour augmenter ou diminuer la taille d'une image, placez le curseur de votre souris dessus. Maintenez la touche Maj de votre clavier enfoncée et faites défiler la molette de la souris.

Vous devrez peut-être gérer les proportions de l'image que vous utilisez, mais à part cela, ScreenDragons2 sera en mesure de prendre soin de la taille et de l'opacité.
Vous seriez surpris du nombre d'applications de diffusion d'écran qui ne prennent pas en charge une telle fonctionnalité. De nombreux outils de capture d'écran ont cette fonctionnalité, y compris des outils d'annotation en direct, mais ces mêmes fonctionnalités sont absentes sur les outils d'enregistrement d'écran et de montage vidéo.
Chercher
Messages Récents
Comment accéder aux mémos vocaux iOS sur Windows 10
iOS est un système d'exploitation fermé qui rend incroyablement dif...
Espace libre sur le disque dur après avoir trouvé des fichiers volumineux
Ablessoft FolderVisualizer est un logiciel efficace qui vous permet...
Movie Monkey catalogue automatiquement votre collection de films
Les passionnés de cinéma adorent utiliser des catalogueurs de films...



