Comment arrêter Windows Defender en supprimant un fichier exécutable sur Windows 10
Windows Defender est toujours en cours d'exécution et il analyse votre système chaque fois qu'il est inactif. En moyenne, l'antivirus analysera votre système deux fois par semaine pour vous assurer qu'aucun élément malveillant ne s'exécute dessus. Cela ne signifie pas qu'il est "désactivé" ou "désactivé" en dehors de ces périodes d'analyse. Non seulement il analyse de nouveaux fichiers sur votre système, mais il supprime également de manière proactive tout ce qu'il pense être malveillant. Cela signifie que si vous téléchargez un fichier exécutable que Windows Defender considère comme malveillant, il le supprimera avant même que vous puissiez ouvrir l'Explorateur de fichiers à l'emplacement de téléchargement du fichier. Voici comment empêcher Windows Defender de supprimer un fichier exécutable.
Un mot d'avertissement
Windows Defender signale les fichiers qu'il considère comme dangereux et ne doivent pas être autorisés à s'exécuter sur votre système. Il est extrêmement rare qu'il obtienne un faux positif, mais cela peut arriver. À cette fin, vous devez savoir que vous prenez un risque énorme en exécutant une application que Windows Defender a signalée. Faites tous les efforts nécessaires avant d'exécuter l'application. S'il est malveillant, cela peut ne pas être évident tout de suite et au moment où vous réalisez que l'application a piraté quelque chose, vous ne pourrez peut-être pas vous en débarrasser.
Autoriser l'exécutable dans Windows Defender
Tous les fichiers exécutables signalés par Windows Defender sont mis en quarantaine et supprimés de votre système. Pour autoriser l'exécution d'un fichier en quarantaine sur votre système, vous devez d'abord ouvrir Windows Defender.
Accédez à Protection contre les virus et les menaces et cliquez sur Historique de protection sous «Menaces actuelles». Vous verrez une liste de toutes les menaces que Windows Defender a bloquées. La liste ne dévoile pas grand-chose, sauf la date et l'heure à laquelle la menace a été détectée et bloquée, et sa gravité. Pour obtenir plus d'informations, vous devez cliquer sur le menu déroulant "Sévère". À ce stade, vous devrez vous authentifier auprès de l'utilisateur administrateur pour continuer.
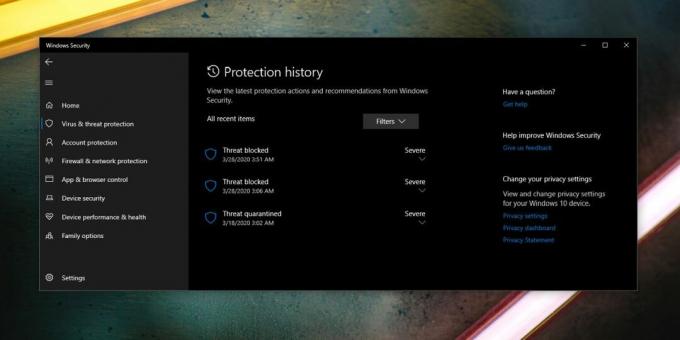
Après l'authentification auprès de l'utilisateur administrateur, vous verrez plus de détails sur la menace qui a été bloquée. Vous verrez ce que Windows Defender lui a fait, c'est-à-dire qu'il l'a mis en quarantaine ou supprimé. Vous verrez également pourquoi il a été signalé, c'est-à-dire quelle menace a été détectée et quel fichier était celui qui contenait la menace. Pour autoriser l'exécution du fichier, ouvrez la liste déroulante Actions et sélectionnez l'option «Autoriser».

Vous devrez peut-être télécharger à nouveau le fichier et cette fois, Windows Defender ne le bloquera pas ou ne le supprimera pas automatiquement. Encore une fois, n'oubliez pas d'être très prudent lorsque vous décidez d'ignorer les avertissements de Windows Defender.
Chercher
Messages Récents
Créez une grille de tuiles d'écran de démarrage Windows 8 personnalisées à partir de n'importe quelle image
Beaucoup d'entre nous ont condamné l'utilisation de l'écran de déma...
FastCopy propose une taille de tampon définie par l'utilisateur pour une copie rapide des données
FastCopy est une application open source conçue pour accélérer le p...
Effectuez une sauvegarde en temps réel des modifications de fichiers dans plusieurs dossiers [Mise en miroir]
Miroir de lime à poisson bleu est une application portable qui perm...


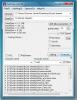
![Effectuez une sauvegarde en temps réel des modifications de fichiers dans plusieurs dossiers [Mise en miroir]](/f/8f84a8c4accf11c58f3aa3e00b40bacf.jpg?width=680&height=100)