Ajouter des tuiles Metro de type écran de démarrage de Windows 8 au bureau à l'aide de XWidget
XWidget est une application très populaire qui vous permet d'ajouter des widgets d'une beauté extraordinaire à votre écran de bureau, similaires aux gadgets de Windows Vista. Vous pouvez personnaliser les widgets de nombreuses manières. Bien qu'il comprenne certains widgets préinstallés prêts à l'emploi, vous pouvez télécharger et utiliser un chargement de camions supplémentaires développé par la communauté des utilisateurs de XWidget. Un tel widget que j'ai récemment rencontré est Windows 8 ShorCut Small par Ubeto. Il vous permet d'ajouter des tuiles ressemblant à l'écran de démarrage de Windows 8 sur le bureau et peut particulièrement compléter votre configuration si vous avez suivi notre guide donner une refonte de l'interface utilisateur moderne à votre bureau.
Pour utiliser ce widget, vous devez d'abord exécuter XWidget, alors installez-le si vous ne l'avez pas déjà fait. Lancez XWidget et recherchez Windows 8 ShortCut Small dans la catégorie sélectionnée dans XWidget Gallery. Il devrait ressembler à celui mis en évidence dans la capture d'écran ci-dessous. Une fois trouvé, cliquez sur sa miniature, puis appuyez sur le bouton de téléchargement depuis la page de description du widget.
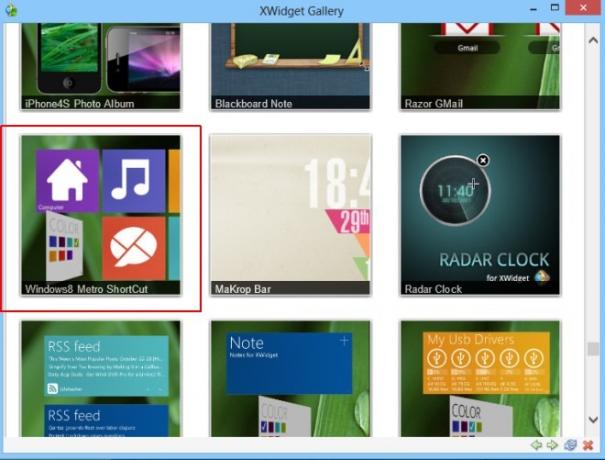
Vous pouvez personnaliser le widget de nombreuses manières, telles que la modification de l'icône par défaut, la spécification d'un raccourci personnalisé pour les applications, les utilitaires système et ainsi de suite, et la modification du titre du raccourci. Par défaut, Windows 8 ShortCut Small n'ajoute qu'un widget à l'écran, mais d'autres peuvent être ajoutés à partir du menu contextuel du widget.

Pour ajouter un nouveau widget, cliquez simplement sur «Démarrer le même widget» dans le menu contextuel pour dupliquer le widget. Pour personnaliser le widget selon vos préférences, cliquez sur «Paramètres de raccourci».

La fenêtre Paramètres de raccourci vous permet de modifier l'icône de raccourci en appliquant une image PNG personnalisée. De plus, vous pouvez changer le chemin du raccourci en celui que vous préférez et définir le nom d'affichage qui apparaît lorsque vous passez le curseur sur la vignette.

Alors, comment personnalisez-vous la couleur d'arrière-plan de la tuile? Il y a aussi un moyen assez simple pour cela. Cliquez simplement sur le minuscule bouton de rotation près du coin inférieur droit de la tuile, et il se retournera pour révéler une palette de couleurs. Cette palette de couleurs contient sept couleurs différentes au choix, y compris le violet, l'indigo, le bleu, le vert, l'orange, le rouge et le violet.

Vous pouvez également faire glisser et déposer un fichier, un dossier ou une application sur le widget pour attribuer l'élément sélectionné comme chemin de raccourci pour ce widget. Cela rend le processus de spécification des raccourcis encore plus simple. De plus, vous pouvez ajouter autant de widgets sur le bureau que vous le souhaitez. De plus, le widget peut être positionné n'importe où sur l'écran.

Vous pouvez trouver de nombreux fichiers image de style Metro de Windows 8 sur DeviantART à utiliser comme icônes de raccourci pour toutes sortes d'applications que vous avez installées.

Vous avez aimé ce widget? Vous pouvez également essayer notre précédemment couvert HTC Home XWidget. XWidget fonctionne sur Windows XP, Vista, 7 et 8.
Télécharger XWidget
Chercher
Messages Récents
Visionneuse Microsoft Office Project 2010
Il existe des visualiseurs Word, Excel, PowerPoint, PDF et bien d'a...
Surveillez la santé de vos serveurs MySQL avec des graphiques en temps réel
Outil de surveillance Mysql est une application Java open source dé...
Générez des images miniatures de votre vidéo préférée avec Thumbnail me
De nos jours, lorsque l'on télécharge un fichier Torrent sur des si...



