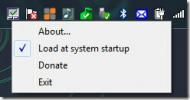Contrôlez la luminosité de l'écran et éteignez le moniteur avec iBrightness
La clarté de l'image dans les écrans modernes dépend de la différence entre la luminosité et le rapport de contraste. Plus ces deux éléments sont éloignés l'un de l'autre, meilleure sera votre image ou votre vidéo. Assurément, garder votre luminosité LCD élevée pendant les sessions de jeu ou pendant que vous regardez un film a du sens, car l'image devient plus vive et lumineuse. Mais lorsque vous utilisez votre PC la nuit avec les lumières éteintes, l’écran ne semble-t-il pas un peu trop lumineux? Cela met vos yeux à rude épreuve et, dans le pire des cas, peut également nuire à votre vue. De plus, lorsque vous surfez sur le Web, écrivez des choses sur MS Word ou écrivez un e-mail important à votre patron, vous ne voulez pas maintenir le niveau de luminosité au maximum. Que vous le sachiez ou non, plus de luminosité évacue également plus d'électricité, donc de lourdes factures à payer à la fin du mois. Cependant, vous pouvez modifier le niveau de luminosité à partir de l’OSD de votre LCD, avec
iBrightness, un outil de contrôle de la luminosité pour Windows, vous pouvez garder l'alimentation du moniteur et afficher les commandes de luminosité à portée de main. Bien que vous puissiez modifier la luminosité de l'écran à partir des options d'affichage natives disponibles dans le Panneau de configuration, iBrightness vous offre une interface unifiée pour modifier la luminosité. De plus, il permet également d'éteindre le moniteur et d'activer l'économiseur d'écran du bureau. Plus de détails après la pause.Il n'y a pas grand-chose à parler de l'interface, car l'application présente une assez grande rareté ici. Après l'installation, l'application s'exécute silencieusement dans la barre d'état système, sans vous déranger quoi que vous fassiez. Un clic droit donne accès à son menu contextuel qui contient iBrightness (pour changer la luminosité), Désactiver le moniteur, Économiseur d'écran, Changer l'économiseur d'écran et Démarrage automatique les options.
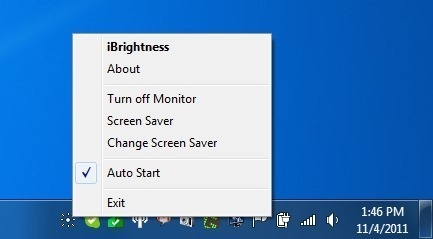
Pour modifier la luminosité de l'écran, il vous suffit de cliquer sur son icône système parasite pour accéder à la console iBrightness. Déplacez le curseur vers la gauche et la droite pour diminuer ou augmenter la luminosité, respectivement. Il convient de mentionner ici que la différence incrémentale qu'il fournit est tout à fait notable. Vous pouvez conserver la luminosité entre 0 et 100%. Cette minuscule console vous donne également un accès direct à l'économiseur d'écran.
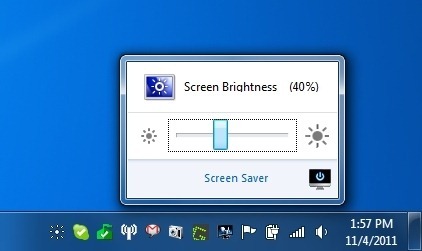
Comme mentionné précédemment, en plus de vous permettre de modifier la luminosité de l'écran, iBrightness fournit également des options pour éteindre le moniteur, activer l'économiseur d'écran et changer l'économiseur d'écran. Sélectionner Démarrage automatique si vous souhaitez que l'application s'exécute au démarrage de Windows. iBrightness fonctionne sur Windows Vista et Windows 7. Les tests ont été effectués sur Windows 7.
Télécharger iBrightness
Chercher
Messages Récents
Comment accéder au dossier utilisateur sur Windows 10
Le dossier utilisateur sous Windows 10 est un dossier créé spécifiq...
Comment forcer une application à utiliser le GPU dédié sous Windows
Un PC moyen est livré avec deux cartes graphiques. La première, cel...
Désactiver automatiquement le pavé tactile de la souris lors de la frappe
C'est une gêne courante avec les netbooks et les ordinateurs portab...