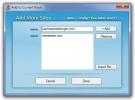Snap Application Windows à 9 positions d'écran à l'aide de raccourcis clavier
Traiter plusieurs programmes et les organiser de manière efficace nécessite une utilisation digne de l'espace d'écran disponible. Bien que la fonctionnalité AeroSnap introduite avec Windows 7 tente de répondre à ce besoin, des utilitaires comme TickClick pour Windows et reSizer pour Windows améliorer cette capacité de mobilité. WindowPad est une application utile qui a un impact négligeable sur les performances de votre PC, mais vous offre la possibilité d'utiliser des raccourcis clavier, options de glissement de ligne de commande et de fenêtre pour déplacer, redimensionner et organiser les fenêtres de programme pour gérer plusieurs tâches simultanément. Assis en silence dans la barre d'état système, WindowPad peut facilement entrer dans Déboguer, Suspendre et Recharger mode en un seul clic, selon les exigences en synchronisation avec une fonction de prise en charge des commandes de raccourcis dynamiques. Tout comme les outils susmentionnés, il associe les touches du pavé numérique aux zones d'écran, ce qui vous permet d'aligner facilement la fenêtre active sur le côté requis de l'écran.
Après l'installation, commencez à utiliser instantanément les touches de raccourci car le programme n'a pas d'interface en tant que telle. Faites un clic droit sur l'icône de la barre d'état système pour déboguer, recharger ou suspendre les fonctionnalités. Les touches de raccourci fonctionnent avec le bouton «Fenêtre» de votre clavier couplé aux touches du pavé numérique. Imaginez que vous partitionnez votre écran d'une manière similaire à votre pavé numérique. En appuyant sur le bouton Fenêtre en séquence avec Numlock 1, positionnez la fenêtre active dans le coin inférieur gauche. Appuyer deux fois sur la touche numérique réduit de moitié la taille de la fenêtre active.
- Appuyez sur Win + 1 pour positionner la fenêtre active dans le coin inférieur gauche de l'écran.
- Appuyez sur Win + 2 pour positionner la fenêtre active au bas de l'écran.
- Appuyez sur Win + 3 pour le placement dans le coin inférieur droit de la fenêtre active.
- Appuyez sur Win + 4 pour positionner la fenêtre active dans la moitié gauche de l'écran.
- Appuyez sur Win + 5 pour positionner la fenêtre active au centre de l'écran.
- Appuyez sur Win + 6 pour positionner la fenêtre active dans la moitié droite de l'écran.
- Appuyer sur Win + 7 place la fenêtre active dans le coin supérieur gauche de l'écran.
- Appuyez sur Win + 8 pour déplacer la fenêtre active en haut de l'écran.
- Appuyer sur Win + 9 place la fenêtre active dans le coin supérieur gauche de l'écran.

En revanche, si vous souhaitez exécuter diverses opérations via la ligne de commande, utilisez un format similaire à celui illustré dans le WindowPad.html (manuel d'aide) inclus dans le fichier zip téléchargé. De plus, les raccourcis clavier peuvent être personnalisés via le WindowPad.ini avec une structure de commande de type AutoHotkey. Pour exploiter pleinement cette fonctionnalité ingénieuse, vous devez vous plonger dans le fichier d'aide HTML et effectuer des opérations uniques comme WindowScreenMove qui déplace une fenêtre entre plusieurs écrans de moniteur. De même, des commandes personnalisées peuvent également être ajoutées à l'ensemble de fonctionnalités.
WindowPad peut ressembler à un simple utilitaire, mais sa nature dynamique étend la portée et la pertinence des utilisateurs de base aux utilisateurs avancés, ce qui en fait un puissant outil de réglage de fenêtre multi-écran. Il est compatible avec Windows XP, Windows Vista, Windows 7 et Windows 8. Les tests ont été effectués sur Windows 7, édition 64 bits.
Télécharger WindowPad
Chercher
Messages Récents
Bloquer temporairement l'accès aux sites Web qui perdent du temps avec Cold Turkey
Chaque fois que vous travaillez sur PC, tout le reste commence soud...
Comment activer le mode sandbox pour Windows Defender sur Windows 10
Windows Defender est l'antivirus fourni par Microsoft avec Windows ...
Comment vérifier si les pilotes d'affichage Intel bloquent la mise à jour de Windows 10 1809
Le nombre de choses qui peuvent et ont mal tourné avec une mise à j...