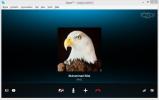Comment télécharger des fichiers à partir de PowerShell dans Windows 10
PowerShell est devenu une application par défaut dans Windows avec Windows 8. Il ne remplace pas l'invite de commande, mais il peut faire des choses que l'invite de commande ne peut pas, et le plus souvent, il est plus facile à utiliser. Un exemple courant de cela est téléchargement de fichiers. Si vous souhaitez télécharger un fichier à partir de l'invite de commande, vous disposez de plusieurs cerceaux que vous devrez parcourir. Normalement, vous devrez installer une application comme wget ou Cygwin. Avec PowerShell, c'est beaucoup plus simple. Vous pouvez télécharger des fichiers à partir de PowerShell et les enregistrer dans le dossier actuel ou dans tout autre dossier de votre choix.
Télécharger des fichiers depuis PowerShell
Vous n'avez pas besoin de droits d'administrateur pour télécharger des fichiers à partir de PowerShell. Tout ce que vous devez savoir, c'est la commande correcte. La commande suivante va télécharger un fichier et l'enregistrer dans le répertoire courant. Si vous exécutez PowerShell en tant qu'utilisateur normal, il s'ouvre par défaut dans votre dossier utilisateur. Si vous ne modifiez pas le dossier, vous pouvez trouver le fichier téléchargé à la racine de votre dossier utilisateur.
Syntaxe:
powershell -command "& {iwr url / FileName. Extension -OutFile FileName. Extension} "
Exemple:
powershell -command "& {iwr https://cloud.addictivetips.com/wp-content/uploads/2018/03/Lines-In-The-Sky.jpg -OutFile image.jpg} "

Enregistrer dans l'emplacement du dossier
Il existe deux façons de télécharger des fichiers à partir de PowerShell et de les enregistrer dans un emplacement de dossier. La première méthode consiste à basculer vers le dossier dans lequel vous souhaitez enregistrer avec la commande cd.
Par exemple, lorsque vous ouvrez PowerShell, il ouvre votre dossier utilisateur actuel. Vous pouvez utiliser la commande cd pour basculer, par exemple, vers le dossier Téléchargements.
Syntaxe:
chemin du dossier cd
Exemple:
cd C: \ Users \ fatiw \ Téléchargements
Une fois dans le nouveau dossier, vous pouvez utiliser la commande de la section précédente et télécharger votre fichier.
La deuxième méthode ne nécessite pas de changer d’emplacement de dossier. Au lieu de cela, vous pouvez simplement ajouter l'emplacement d'enregistrement à la commande que vous exécutez, comme suit.
Syntaxe:
$ client = new-object System. Net. WebClient $ client. DownloadFile ("url / FileName. Extension "," SaveLocation \ FileName. Extension")
Exemple:
$ client = new-object System. Net. WebClient $ client. Télécharger un fichier(" https://cloud.addictivetips.com/wp-content/uploads/2018/03/Lines-In-The-Sky.jpg","C:\New dossier \ image1.jpg ")

Avertissements
PowerShell ne vérifiera pas si le nom de fichier que vous avez donné est déjà utilisé. Il écrasera un fichier sans avertissement. Si vous avez déjà un fichier nommé image.jpg dans un dossier, assurez-vous de ne pas télécharger et enregistrer un autre fichier du même nom.
Si vous exécutez PowerShell en tant qu'utilisateur normal, il ne vous permettra pas d'enregistrer des fichiers à la racine de votre lecteur Windows.
PowerShell ne corrigera pas les extensions de fichier. Si vous utilisez PowerShell pour télécharger un fichier JPG et lui dites de l'enregistrer au format PNG lorsque vous lui donnez l'emplacement d'enregistrement, PowerShell ne vous corrigera pas. Cela vous empêchera d'ouvrir le fichier car l'extension est incorrecte. Vous devrez corriger l'extension du fichier avant de pouvoir ouvrir le fichier.
Chercher
Messages Récents
Examen complet: créer une photo / image en mosaïque professionnelle
Voulez-vous créer une photo en mosaïque pour l'utiliser comme carte...
Comment savoir quel utilisateur a installé ou supprimé une application dans Windows
Windows enregistre à peu près tous les événements qui se produisent...
Enregistrer les appels vocaux, vidéo et de partage d'écran Skype sous Windows
Il n'est pas rare d'avoir un compte Skype de nos jours. Que vous so...