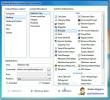FileOptimizer: compresser une variété de types de fichiers sans perte de qualité
Chaque fois qu'il s'agit de compression de fichiers, la plupart des gens croient que le processus entraînerait une perte de qualité d'une manière ou d'une autre. Eh bien, ce n'est pas toujours le cas. Il existe une grande variété d'outils d'optimisation de fichiers qui exécutent ladite fonction via des moteurs de compression soigneusement conçus. Par exemple, certains d'entre eux vous permettent de réduire la taille du fichier PNG tout en maintenant le degré de perte de pixels au minimum, comme comme notre PNGGauntlet précédemment couvert. Et puis, il y a ceux qui compressent de manière optimale un PDF sans compromettre (beaucoup) sa qualité. La vraie nuisance, cependant, est de trouver un outil distinct pour chaque type de fichier. Ne serait-il pas préférable de redimensionner la plupart des extensions de fichier à l'aide d'un seul logiciel? FileOptimizer fait exactement cela. Il s'agit d'un utilitaire de redimensionnement et d'optimisation de fichiers sans perte qui peut réduire la taille des fichiers d'un certain nombre de formats populaires concernant les images, les fichiers audio, PDF, Microsoft Word, PowerPoint et Excel, EPUP, les documents Adobe AIR et plus encore. La liste des extensions de fichiers prises en charge est énorme et comprend les fonctionnalités telles que AIR, APK, APNG, BMP, DOCX, APPX, CBZ, EXE, DLL, EPUB, GIF, GZ, JPEG, MP3, PPTX, ODT, PUB, SCR, SWF, OGG, et je ne fais que commencé!
Le programme est livré avec une multitude de plugins différents (moteurs de compression open source, pour être précis) qui font fonctionner l'optimisation. Par exemple, pour compresser des fichiers MP3, le programme utilise MP3packer. De même, les fichiers PNG sont compressés via le moteur APNG, PngOptimizer ou OptiPNG, tandis qu'il utilise Ghostscript pour compresser vos PDF.
L'interface, bien que non esthétique, est propre et simple. L'utilisation est également simple et vous permet de compresser des fichiers par lots. Pour compresser les éléments, faites simplement glisser un groupe de fichiers ou de dossiers sur la fenêtre de l'application. FileOptimizer ne vous permet pas de sélectionner un répertoire de sortie pour les fichiers optimisés. Au lieu de cela, il remplace les fichiers d'origine. Assurez-vous donc de sauvegarder d'abord les fichiers d'origine dans un répertoire distinct ou de faire des copies des fichiers à optimiser. Une fois que vous avez ajouté les fichiers dans l'application, faites un clic droit à l'intérieur de l'interface de l'application et sélectionnez Optimiser. À son tour, cela déclenchera immédiatement le processus et vous informera également de la taille originale et optimisée des éléments en file d'attente.
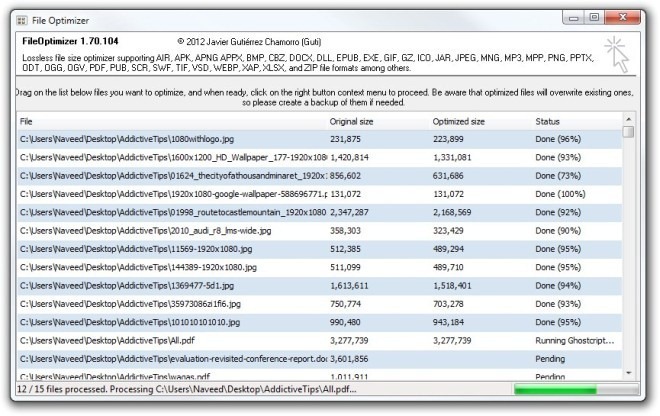
Pendant les tests, la plupart des fichiers ont été optimisés en un clin d'œil - la seule exception étant les PNG, pour lesquels il a fallu plus de temps pour terminer. Après le processus de compression, le logiciel vous informe du pourcentage de réduction de la taille du fichier. Il s'agit d'un programme open source qui fonctionne sous Windows XP, Windows Vista, Windows 7 et Windows 8.
Télécharger FileOptimizer
Chercher
Messages Récents
Personnaliser le menu contextuel des fichiers, des dossiers, des lecteurs et du bureau dans Windows 7
Personnalisateur de menu contextuel Windows ultime est une applicat...
AiFILE vous permet de définir des horaires de déplacement et de copie réguliers des fichiers
Surtout, nous ne prenons pas de temps pour organiser leurs fichiers...
Afficher et extraire les attributs vidéo et audio d'un fichier multimédia avec MediaInfo
MediaInfo est une application minuscule qui est écrite pour les uti...