Comment attribuer VLC à un écran dans une configuration multi-écrans
Windows 10 a une prise en charge multi-écrans raisonnablement bonne. Il y a encore pas mal de fonctionnalités que les utilisateurs ont sur leur liste de souhaits mais dans l'ensemble, le support s'est amélioré par rapport aux versions précédentes. Sur Windows 10, les applications se souviennent sur quel moniteur elles étaient ouvertes. Il y a quelques exceptions à cette règle, par exemple, les fenêtres Chrome de différents profils s'ouvrent toutes sur le même moniteur, généralement faux. Il n'y a pas de solution au niveau du système d'exploitation pour cela, mais les applications peuvent en implémenter une si nécessaire. C'est quelque chose qu'une application de lecteur multimédia comme VLC fait. Vous pouvez affecter VLC à un affichage à partir de ses paramètres et ne vous inquiétez jamais de son ouverture sur le mauvais, jamais.
Attribuer VLC à un écran
Ouvrez le lecteur VLC et accédez à Outils> Préférences, ou utilisez le raccourci clavier Ctrl + P.

Dans la fenêtre des préférences, accédez à l'onglet Vidéo. Dans la section "Activer la vidéo", ouvrez la liste déroulante "Sortie" et modifiez la valeur de "Automatique" à "Sortie DirectX (DirectDraw).
Ensuite, regardez sous la section DirectX où vous avez une liste déroulante pour le périphérique d'affichage. Ouvrez-le et sélectionnez afficher auquel vous souhaitez affecter le lecteur VLC. Si vous le laissez sur «Default», il s’ouvrira sur votre écran principal. Si vous n'avez pas votre deuxième ou troisième écran connecté, cette option ne le répertoriera pas automatiquement.

Cela ne fera que dicter dans quel affichage VLC s'ouvrira par défaut. Vous pouvez toujours faire glisser une fenêtre vers un affichage différent si vous le souhaitez. Quittez VLC et ouvrez-le à nouveau. Jouez quelque chose et il devrait le jouer sur l'écran assigné.
Nous devons mentionner que bien qu'il s'agisse d'une fonctionnalité intégrée à VLC, et qu'elle existe depuis un certain temps maintenant, elle est toujours boguée. Il est possible que vous n'obteniez aucune sortie vidéo ou qu'il ne se souvienne pas à quel affichage il a été affecté. Il s'agit, malheureusement, d'une lacune que vous trouverez lors de l'utilisation de plusieurs écrans sur la plupart des systèmes d'exploitation de bureau. VLC fait un effort raisonnablement bon pour travailler avec plusieurs écrans, mais il a ses hoquets. Vous devez toujours déplacer la fenêtre du lecteur VLC vers votre moniteur préféré, juste au cas où la fonctionnalité échouerait.
Identifier l'affichage
Il est assez facile d'identifier un affichage sous Windows. Sous Windows 10, ouvrez l'application Paramètres. Accédez au groupe de paramètres Système et sélectionnez l'onglet Affichage. Cliquez sur le bouton «Identifier» et un numéro sera superposé sur votre écran (brièvement) vous indiquant quel affichage est lequel. Vous pouvez bien sûr modifier les affichages en les faisant glisser et VLC sera très probablement en mesure de reconnaître le nouvel ordre d'affichage.
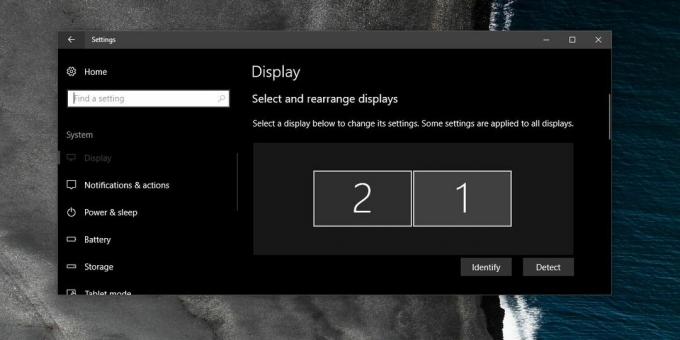
Chercher
Messages Récents
Gérer, supprimer ou sauvegarder des polices sous Windows avec FontFrenzy
Les grands développeurs Web sont comme des artistes; ils prêtent at...
Comment désactiver l'image d'arrière-plan de l'écran de connexion dans Windows 10
Windows 10 a trois types d'arrière-plans différents; l'arrière-plan...
FileFilter est l'outil ultime pour organiser les données brutes des fichiers texte
FileFilter est une application Windows portable qui peut être utili...



