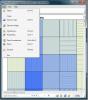Comment activer / désactiver la saisie semi-automatique pour l'explorateur de fichiers dans Windows 10
La navigation dans les fichiers est assez simple sous Windows mais si vous utilisez Explorateur de fichiers ou la boîte de dialogue d'exécution de Windows pour ouvrir le registre ou le gestionnaire de périphériques, vous devez vous souvenir de son nom. Vous ne pouvez pas simplement taper le Gestionnaire de périphériques dans la barre d'adresse de l'Explorateur de fichiers ou dans la boîte de dialogue d'exécution pour ouvrir l'application. Si vous ne parvenez pas à vous rappeler quoi taper, c'est une bonne idée d'activer la saisie semi-automatique pour l'explorateur de fichiers dans Windows 10.
La saisie semi-automatique pour l'explorateur de fichiers fonctionne de la même manière que la saisie semi-automatique fonctionne dans toute autre application ou service. Vous commencez à taper et à mesure que vous tapez, la saisie semi-automatique propose des suggestions que vous pouvez sélectionner. Si vous souhaitez ouvrir le gestionnaire de périphériques, vous pouvez taper un d et l'explorateur de fichiers et la boîte de dialogue d'exécution vous donneront des suggestions.
Saisie semi-automatique pour l'explorateur de fichiers
Pour activer la saisie semi-automatique pour l'explorateur de fichiers, vous aurez besoin des droits d'administration. Ouvrez le registre Windows et accédez à l'emplacement suivant. Si la clé de saisie semi-automatique n'existe pas, créez-la sous la clé Explorateur. Cliquez avec le bouton droit sur la clé Explorer et sélectionnez Nouveau> Clé.
HKEY_CURRENT_USER \ SOFTWARE \ Microsoft \ Windows \ CurrentVersion \ Explorer \ AutoComplete
À l'intérieur de la clé de saisie semi-automatique, il doit y avoir une valeur nommée AutoSuggest. S'il n'est pas là, vous devrez le créer. Cliquez avec le bouton droit dans le volet droit et sélectionnez Nouveau> Valeur de chaîne. Nommez-le AutoSuggest et définissez sa valeur sur «oui».

Lorsque vous tapez dans la barre d'adresse dans l'Explorateur de fichiers ou à l'intérieur de la boîte de dialogue d'exécution, Windows tentera de compléter automatiquement l'adresse pour vous.

Si vous n'aimez pas la fonctionnalité, vous pouvez la désactiver en définissant la valeur de la chaîne de suggestion automatique sur «non» ou en la supprimant. Nous vous recommandons de remplacer la valeur par «non» au lieu de la supprimer. Si la clé n'a jamais été là pour commencer, c'est-à-dire que vous avez dû la créer pour activer la saisie semi-automatique dans l'explorateur de fichiers, puis la supprimer est probablement inoffensive. Si la clé était là avant, il est préférable de la laisser là et de ne changer que la valeur.
Cela est susceptible de fonctionner sur les anciennes versions de Windows, c'est-à-dire Windows 7 et 8, mais nous ne l'avons testé sur aucune des deux. Si la clé existe dans votre registre, il vous suffit de définir sa valeur. Pour certains utilisateurs, la clé existe non seulement, mais la valeur est définie sur «oui» par défaut. Si vous trouvez réellement cette fonctionnalité ennuyeuse, vous pouvez la désactiver. Il n'accélérera ni ne ralentira l'Explorateur de fichiers. Vous pouvez également comparer la saisie semi-automatique dans l'Explorateur de fichiers avec la recherche Windows.
Chercher
Messages Récents
Incorporer des pochettes d'album dans des morceaux de musique avec Creevity Mp3 Cover Downloader
De nombreux lecteurs audio portables affichent uniquement des poche...
Cover Retriever: Ajouter une pochette d'album à un album entier ou à des chansons sélectionnées
Si vous aimez les pochettes d'album et que vous voulez le voir avec...
Remplacer la visionneuse de fichiers Windows 7 XPS par XPS Annotator
La visionneuse XPS par défaut dans Windows 7 est simplement un outi...