Comment réparer le rapport d'intégrité n'est pas disponible dans Windows Defender
le Mise à jour des créateurs de Windows 10 remanié le Centre de sécurité Windows Defender. L'interface utilisateur s'intègre mieux avec le reste du système d'exploitation maintenant et la fonctionnalité est toujours aussi bonne que jamais. Windows Defender a une petite section soignée appelée Performances et santé des appareils. Il vous donne une idée générale de la performance de votre système. Si vous manquez un pilote ou que votre plan d'alimentation n'est pas optimisé, le rapport de santé vous le dira. Le seul problème est, parfois, il n'y a pas de rapport de santé. Au lieu de cela, lorsque vous visitez l’onglet Performances et intégrité de l’appareil, il est dit «Le rapport d’intégrité n’est pas disponible». Il n'y a aucun moyen de forcer Defender à générer un rapport de santé. Voici comment corriger le message de rapport d'intégrité non disponible dans Windows Defender.
Il existe trois façons de corriger le rapport d'intégrité qui n'est pas disponible dans Windows Defender.
Exécuter une analyse hors ligne
Cette méthode peut fonctionner ou non, mais elle est assez simple, essayez-la. Ouvrez le Centre de sécurité Windows Defender. Accédez à Protection contre les virus et les menaces.

Cliquez sur le bouton «Analyse avancée» sous «Analyse rapide».
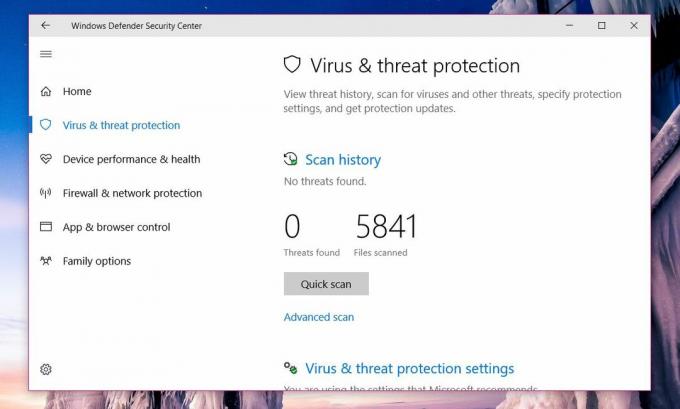
Sélectionnez l’option «Analyse hors ligne de Windows Defender», puis cliquez sur «Analyser». Votre système redémarrera alors assurez-vous de tout sauvegarder avant.

Une fois l'analyse terminée, vérifiez si vous avez maintenant un rapport de santé. Sinon, essayez le correctif suivant.
Modifier les autorisations du dossier PerfLogs
Le rapport d'intégrité provient essentiellement de fichiers de données dans le dossier PerfLogs situé à la racine de votre lecteur C. L'autorisation de ce dossier a un impact sur la visibilité du rapport d'intégrité.
Accédez à votre lecteur C (ou quel que soit votre lecteur de système d'exploitation), cliquez avec le bouton droit sur le dossier PerfLogs et sélectionnez «Propriétés». Dans la fenêtre Propriétés, accédez à l'onglet «Sécurité». Cliquez sur "Avancé". Vous aurez besoin des droits d'administrateur pour accéder aux propriétés de ce dossier.

Dans la fenêtre Paramètres de sécurité avancés, vérifiez la propriété du dossier. Il est probablement défini sur "Système". Cliquez sur "Modifier" à côté.

Vous devez changer la propriété de «Système» à «Administrateur». Dans la fenêtre Sélectionner un utilisateur ou un groupe, cliquez à l'intérieur de la zone «Entrez le nom de l'objet à sélectionner» et tapez «Administrateur». Cliquez sur «Vérifier les noms» et le nom d'utilisateur complet de l'administrateur vous sera fourni. Cliquez sur "OK" et appliquez la modification. Appliquez-le à tous les sous-dossiers. Vous aurez besoin de droits administratifs pour faire tout cela.

Ouvrez Windows Defender Security Center et votre rapport de santé devrait être là.
Aucun dossier PerfLogs
S'il n'y a pas de dossier PerfLogs, ou si les deux correctifs ci-dessus ne fonctionnent pas pour vous, vous pouvez essayer une autre chose. Si le dossier existe mais que les correctifs ci-dessus n'ont pas fonctionné, supprimez le dossier PerfLogs.
Appuyez sur le raccourci Win + R. Dans la boîte de dialogue d'exécution, tapez;
perfmon / report
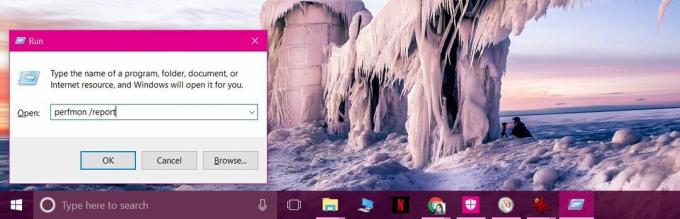
Laissez-le générer un rapport. Cela ne prend qu'une minute. Votre rapport de santé et les dossiers PerfLogs reviendront. Si le dossier PerfLogs apparaît mais que le rapport d'intégrité est toujours manquant, vérifiez la propriété du dossier et changez-le en Administrateur.
En plus d'obtenir un rapport de santé, vous pouvez également obtenir le Score de l'indice d'expérience Windows dans Windows 10, si vous savez où chercher.
Chercher
Messages Récents
Recherchez facilement des fichiers ou des dossiers sur le réseau avec LanHunt
Les réseaux locaux permettent un partage facile des fichiers entre ...
DMDE est un outil avancé de gestion de disque et de récupération de fichiers pour Windows
Les outils de récupération de fichiers sont de toutes formes et tai...
Ajouter ou supprimer n'importe quel dossier à la variable PATH à l'aide du menu contextuel de Windows
Combien de fois avez-vous eu besoin d'ajouter le chemin d'un dossie...



