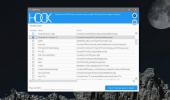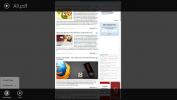Comment activer / désactiver la protection en temps réel de Windows Defender dans Windows 10
Windows est livré avec un programme antivirus intégré appelé Windows Defender. Il est toujours activé et si vous le désactivez, Windows vous incitera à le réactiver. En l'absence d'une autre application antivirus, nous convenons que vous ne devez pas désactiver Windows Defender. Cela peut causer des problèmes ou vous ralentir à l'occasion, mais c'est mieux que d'avoir un ordinateur infecté. Windows Defender s'exécute généralement sans aucun problème, mais il peut parfois vous empêcher de télécharger certains fichiers, d'exécuter ou d'installer certaines applications. Dans ce cas, vous pouvez désactiver temporairement Windows Defender. Si vous devez souvent désactiver Windows Defender pour exécuter un certain programme, cela pourrait être plus facile si vous aviez un simple commutateur pour basculer la protection en temps réel de Windows Defender.
Un mot d'avertissement
Nous ne recommandons pas de désactiver Windows Defender à chaque fois qu'il signale quelque chose. Vous ne devez le désactiver et autoriser le téléchargement ou l'exécution d'un fichier sur votre système que si vous êtes certain qu'il est sûr. La désactivation de Windows Defender n'est pas une solution pour installer des applications potentiellement dangereuses sur votre système. Il demande un système infecté.
Script PowerShell
L'astuce pour basculer est un simple petit script PowerShell. Exécutez-le une fois et il désactivera Windows Defender, exécutez-le une deuxième fois et il réactivera Windows Defender. Vous devrez exécuter le script avec des droits d'administration car les utilisateurs ordinaires ne peuvent pas désactiver Windows Defender.
Ouvrez le Bloc-notes et collez-y les éléments suivants. Enregistrez-le avec l'extension de fichier PS1.
$ preferences = Get-MpPreference. Set-MpPreference -DisableRealtimeMonitoring (! $ Preferences. DisableRealtimeMonitoring)
Vous pouvez ouvrir PowerShell avec des droits d'administration, le pointer vers ce script et l'exécuter. Bien sûr, vous voudrez un moyen plus facile de le faire, d'autant plus que vous ne pouvez pas scripts PowerShell à exécution automatique. Vous pouvez créer un raccourci sur le bureau qui peut exécuter le script, mais vous devrez exécuter le raccourci avec des droits d'administration.
Cliquez avec le bouton droit sur une zone vide de votre bureau et sélectionnez Raccourci. Collez ce qui suit dans la case "Parcourir", mais remplacez le "Chemin d'accès au script" par le chemin d'accès réel au script que vous avez créé.
% SystemRoot% \ system32 \ WindowsPowerShell \ v1.0 \ powershell.exe -ExecutionPolicy Bypass -File "Chemin d'accès au script"
Une fois le raccourci créé, cliquez dessus avec le bouton droit et sélectionnez l'option "Exécuter en tant qu’administrateur". Lorsque vous exécutez le script et que Windows Defender est désactivé, une fenêtre contextuelle vous indique qu'il a été désactivé.
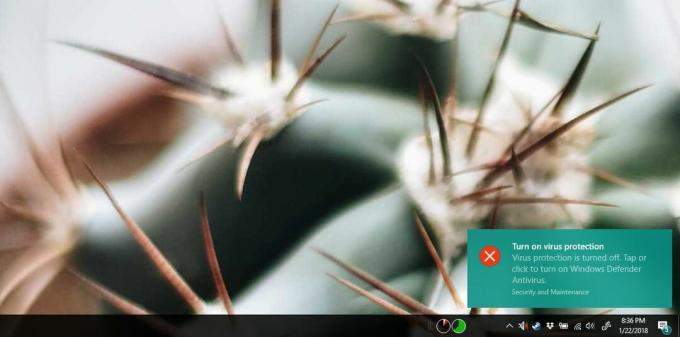
Il ne sera pas réactivé automatiquement, nous réitérons donc; n'exécutez pas de PC sans programme antivirus. Une fois que vous avez terminé d'exécuter l'application dont vous avez besoin, exécutez à nouveau ce script et Windows Defender sera activé.
Cette solution vient de l'utilisateur superutilisateur yuji.
Chercher
Messages Récents
Comment ajouter des jeux Microsoft Store à Steam sur Windows 10
Steam n'est pas le seul endroit où vous pouvez installer des jeux d...
L'application Adobe Reader Modern UI arrive sur le Windows 8 Store
En plus de son apparence visuellement époustouflante, Windows 8 pos...
5 meilleurs lecteurs de livres électroniques gratuits pour Windows
Pour tous les bibliophiles amoureux des livres imprimés, il y a ceu...