Explorateur de fichiers Windows 10 lent (FIXE)
L'Explorateur de fichiers est l'une des meilleures applications développées par Microsoft. Il fait partie du système d'exploitation depuis des années et les utilisateurs de Windows l'aiment généralement. Vous pouvez voir des recommandations pour quelques gestionnaires de fichiers alternatifs pour Windows, mais la majeure partie des utilisateurs s'en tiennent à l'Explorateur de fichiers.
Pourquoi l'explorateur de fichiers est-il si lent?
L'Explorateur de fichiers peut généralement très bien gérer les gros dossiers, même ceux qui contiennent beaucoup d'images lourdes. Un dossier s'ouvrira en quelques secondes et vous pourrez voir des aperçus miniatures pour les types de fichiers pris en charge. La vue des dossiers sera présentée comme vous l'avez définie. Dans certains cas, l'explorateur de fichiers ralentit et il peut ralentir au point où vous devez attendre quelques secondes avant de pouvoir interagir avec les fichiers d'un dossier.
Il existe plusieurs symptômes différents de l’explorateur de fichiers s’exécutant lentement. Généralement, lorsque vous ouvrez l'Explorateur de fichiers, l'affichage des fichiers a tendance à prendre quelques secondes, les miniatures peuvent ne pas être générées immédiatement, la barre d'emplacement qui se remplit avec une barre de progression verte peut prendre un temps exceptionnellement long à remplir, l'affichage du dossier peut prendre quelques secondes à charger, la navigation entre les dossiers peut être lente et plus. Puisqu'il y a tellement de choses différentes qui peuvent ralentir dans l'Explorateur de fichiers, vous trouverez une variété de correctifs différents.
Corrections possibles pour l'explorateur de fichiers lent:
1. Reconstruire le cache des vignettes
Les miniatures peuvent sembler une petite chose, mais il n'est pas facile de générer des miniatures pour de nombreux fichiers. Si l'Explorateur de fichiers a ralenti ou que les fichiers d'un dossier prennent du temps à se charger, il est possible que le cache de vignettes contienne des erreurs. Vous pouvez le reconstruire facilement.
- Ouvert Explorateur de fichiers.
- Aller à Ce PC.
- Cliquez avec le bouton droit sur le Entraînement Cou votre Lecteur Windowset sélectionnez Propriétés dans le menu contextuel.
- Sur le Général onglet, cliquez sur Nettoyage de disque.
- Assure-toi Vignettes est sélectionné et cliquez sur D'accord.

2. Réinitialiser les options du dossier
La réinitialisation des options de dossier peut aider à accélérer l'Explorateur de fichiers, mais elle réinitialisera également les dispositions de dossier que vous avez configurées. Cela en vaut la peine car il peut accélérer l'Explorateur de fichiers.
- Ouvrez l'Explorateur de fichiers et accédez au Onglet Affichage.
- Clique le Les options bouton.
- Sélectionner Modifier les options de dossier et de recherche.
- Allez au Vue languette.
- Clique le Réinitialiser les dossiers bouton.

3. Reconstruire l'index de recherche
L'Explorateur de fichiers indexe les fichiers lorsqu'ils sont ajoutés ou créés. Cela permet aux fichiers d'être trouvés rapidement lorsque vous utilisez la recherche Windows ou lorsque vous utilisez la barre de recherche dans l'Explorateur de fichiers. La reconstruire peut accélérer l'application.
- Ouvert Panneau de configuration dans le Affichage des icônes.
- Sélectionner Options d'indexation.
- Dans la fenêtre Options d'indexation, cliquez sur Avancée.
- Dans la fenêtre Options avancées, cliquez sur Reconstruire.

4. Réinitialiser les paramètres Winstock
La réinitialisation de Winstock peut résoudre toutes sortes de problèmes avec l'Explorateur de fichiers.
- Ouvrez l'invite de commandes avec les droits d'administrateur.
- Entrez la commande suivante et redémarrez votre ordinateur.
réinitialisation netsh winsock
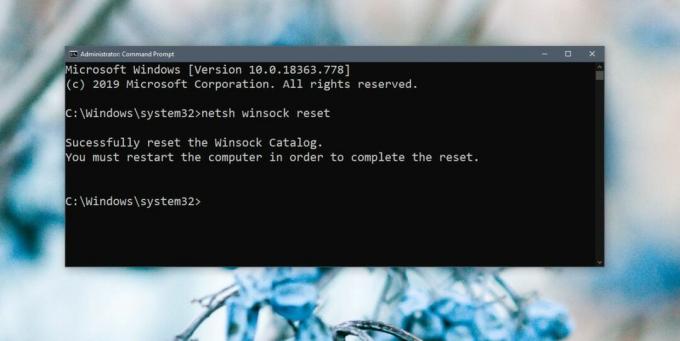
5. Modifier / basculer le dossier de base de l'Explorateur de fichiers
L'Explorateur de fichiers peut s'ouvrir à l'un des deux emplacements; Ce PC et accès rapide. Cela peut être utile si vous le configurez pour s'ouvrir sur ce PC au lieu de l'accès rapide.
- Ouvrez l'Explorateur de fichiers et accédez au Vue languette.
- Clique le Les options bouton.
- Sélectionner Modifier les options de dossier et de recherche.
- Dans l'onglet Général, ouvrez la liste déroulante «Ouvrir l'explorateur de fichiers vers».
- Sélectionnez ce PC.

6. Exécutez l'utilitaire de résolution des problèmes de recherche et d'indexation
L'utilitaire de résolution des problèmes de recherche et d'indexation peut résoudre de nombreux problèmes avec l'Explorateur de fichiers.
- Ouvrez le Réglages app.
- Allez au Mise à jour et sécurité groupe de paramètres.
- Sélectionnez le Dépanner languette.
- Exécutez le Recherche et indexation dépanneur et exécutez-le.

7. Redémarrez l'explorateur de fichiers
Si l'explorateur de fichiers a tendance à fonctionner lentement à l'occasion, le redémarrer est souvent une bonne solution rapide. Il existe plusieurs façons de redémarrer l'explorateur de fichiers mais voici la méthode la plus rapide.
- Cliquez avec le bouton droit sur la barre des tâches et sélectionnez Gestionnaire des tâches.
- Allez au Processus languette.
- Chercher Windows Explorer.
- Sélectionnez-le et cliquez sur le Redémarrer bouton en bas à droite.

8. Exécuter l'analyse SFC
Une analyse SFC ressemble beaucoup au redémarrage de votre solution PC. Cela peut aider à résoudre de nombreux problèmes.
- Ouvrez l'invite de commandes avec les droits d'administrateur (cliquez dessus avec le bouton droit et sélectionnez exécuter en tant qu'administrateur).
- Exécutez la commande suivante. Il faudra au moins 15 minutes pour terminer.
sfc / scannow
9. Extensions de coque
La fonctionnalité de l'explorateur de fichiers peut être étendue en installant des extensions. Ce sont généralement de petites applications qui peuvent améliorer légèrement l'Explorateur de fichiers. Cela dit, trop d'extensions peuvent le ralentir, alors passez en revue celles que vous avez et désinstallez celles dont vous n'avez pas besoin.
- Ouvert Panneau de configuration.
- Aller à Programmes.
- Cliquez sur Désinstaller un programme.
- Sélectionnez une extension et cliquez sur Désinstaller.
10. Modifier le menu contextuel
Les applications ont tendance à ajouter des éléments au menu contextuel. Ces éléments peuvent également ralentir l'Explorateur de fichiers. Vous pouvez désactiver les éléments que vous n'utilisez pas.
- TéléchargerShellMenuView et l'exécuter.
- Exécutez-le et il remplira tous les éléments qui apparaissent dans le menu contextuel.
- Sélectionnez les éléments que vous n'utilisez pas et cliquez sur le bouton désactiver.

Lequel a résolu votre problème?
L'Explorateur de fichiers est une application très robuste. Au fil des ans, il n'a fait que s'améliorer en termes de fonctionnalités et de performances. Il peut gérer des répertoires de fichiers exceptionnellement complexes et de nombreux fichiers. S'il se produit un ralentissement, il existe généralement un moyen simple de le corriger. Lequel l'a fait?
Chercher
Messages Récents
Auto Cleaner supprime les fichiers temporaires de Windows après un intervalle défini
L'utilitaire de nettoyage de disque, fourni par défaut avec Windows...
Modifiez facilement les horodatages créés, accessibles et modifiés
Chaque fois que vous stockez un fichier ou un dossier sur votre ord...
Comment activer des chemins de plus de 260 caractères dans Windows 10
Windows a longtemps limité la durée d'un chemin qu'il peut prendre ...



