Comment étendre votre bureau Windows avec le Chromecast [Guide]
Le Chromecast est considéré comme un appareil destiné à des fins de divertissement. La plupart des applications développées pour lui ont tendance à être conçues pour le divertissement, mais elles ont des utilisations productives réelles, par exemple, vous pouvez l'utiliser pour faire des présentations depuis votre téléphone. Vous pouvez également utiliser votre téléviseur et votre Chromecast comme écran étendu pour votre système. Vous pouvez le faire avec Windows 7, 8 et 10. Voici comment.
Ce guide suppose les choses suivantes;
- Vous avez un Chromecast connecté à votre téléviseur et il est correctement configuré
- Le navigateur Chrome est installé sur votre PC et l'extension Google Cast est installée dessus
- Votre copie de Windows est authentique
Étape 1: ajout d'un deuxième écran
Pour commencer, ouvrez les paramètres d'affichage sous Windows. Sur Windows 10, accédez à l'application Paramètres et cliquez sur le groupe de paramètres Système. Ici, allez dans l'onglet Affichage.
Sous Windows 7 et 8, cliquez avec le bouton droit sur le bureau et sélectionnez Résolution d'écran dans le menu contextuel.

Cliquez sur Détecter et il vous indiquera qu'aucun autre affichage n'a été détecté. C'est normal et c'est exactement comme ça que ça devrait fonctionner. Une fois qu'il vous indique qu'aucun autre affichage n'a été détecté, il ajoute un deuxième affichage «non détecté» à côté de celui par défaut qu'il a détecté.
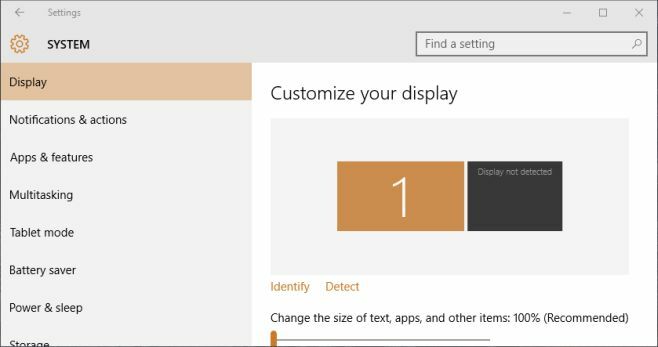
Cliquez sur ce deuxième écran pour le sélectionner, puis faites défiler la page jusqu'à ce qu'il indique "Plusieurs écrans". Dans le menu déroulant, sélectionnez l'option "Essayer de se connecter quand même sur: VGA". Cela ajoutera effectivement un deuxième moniteur à votre système. Cliquez sur «Appliquer».

Étape 2: étendre l'affichage
Une fois que vous avez configuré deux écrans, recherchez l’option ‘Plusieurs écrans’ dans l’onglet Affichage et ouvrez la liste déroulante. Sélectionnez l'option "Étendre ces affichages". Vous pouvez glisser-déposer les affichages pour les réorganiser sur cet écran.
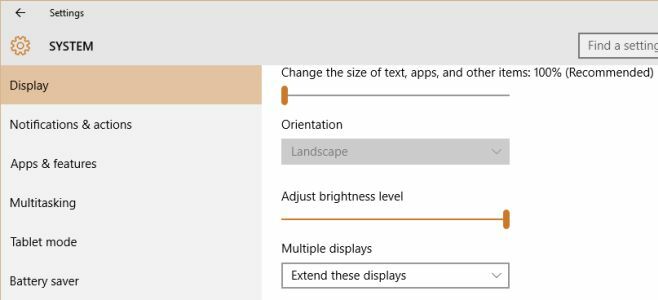
Étape 3: caster votre deuxième écran sur Chromecast
Ouvrez Chrome et cliquez sur l'extension Google Cast. Cliquez sur le petit bouton fléché et sélectionnez "Écran / fenêtre Cast (expérimental)" dans le menu déroulant.
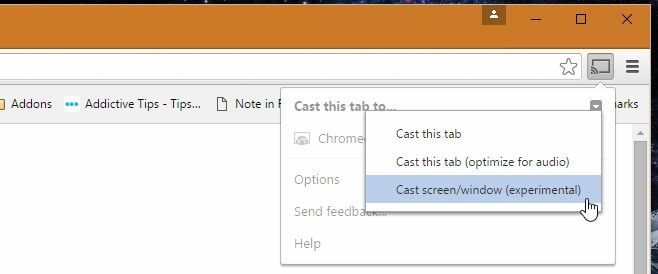
Il vous sera demandé de sélectionner l'écran que vous souhaitez caster sur le Chromecast. Sélectionnez le second que vous avez ajouté à Windows.

Étape 4: Vous avez maintenant un deuxième écran
Il y a évidemment un décalage entre les deux, mais vous pouvez toujours l'utiliser pour afficher une fenêtre que vous souhaitez garder au-dessus de toutes les autres, surveiller un flux, etc.
Via Andrew Cote
Chercher
Messages Récents
Obtenez une transparence de bordure de fenêtre sans faille dans Windows 8
Outre le remplacement du menu Démarrer par l'écran de démarrage, la...
Planifier les tâches à exécuter l'une après l'autre
Quand ensuite est une application portable qui surveille les progra...
Panneau des paramètres ultimes Accès en un clic aux paramètres Windows et Outlook
Avec des programmes complexes, les paramètres sont tout aussi compl...



