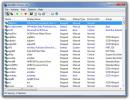Redimensionner rétroactivement deux fenêtres alignées côte à côte dans Windows 10
La fonctionnalité de capture de fenêtre dans Windows 10 a été considérablement améliorée depuis Windows 7. Même à l'époque, c'était assez génial, mais avec Windows 10 et les leçons que Microsoft a tirées de Windows 8, la fonctionnalité a été améliorée. Parmi les nombreuses autres choses que vous pouvez faire lors de la capture de fenêtres, le redimensionnement de deux en même temps est un nouvel ajout très utile apporté à Windows 10. Voici comment ça fonctionne.
Enclenchez deux fenêtres côte à côte. Une fois que vous avez claqué les deux fenêtres et que l'une des deux est active, déplacez votre curseur au centre où les deux se rencontrent.
Lorsque votre curseur est positionné sur le bord des deux fenêtres, une barre d'ombre apparaîtra au-dessus. Attendez une fraction de seconde s'il n'apparaît pas tout de suite. La barre indique que la fonction de redimensionnement est active.
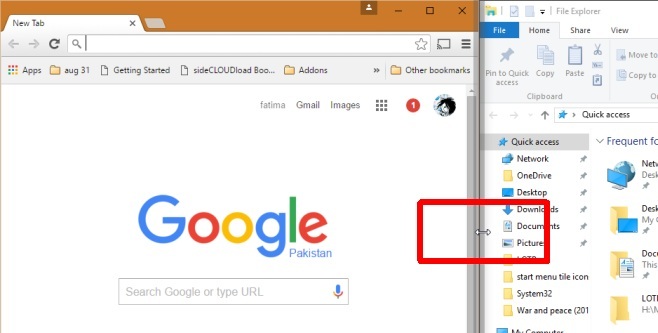
Avec la barre d'ombre visible, cliquez et faites glisser pour redimensionner l'un des fenêtres. Si vous faites glisser vers la droite, la fenêtre accrochée à droite de votre écran diminuera en largeur et celle de gauche bénéficiera d'un espace d'écran plus important. Si vous le faites glisser vers la gauche, la fenêtre de gauche deviendra plus petite avec plus d'espace d'écran allant vers la fenêtre de droite. Lorsque vous faites glisser le curseur, une barre noire continue apparaît à côté de la fenêtre en cours de redimensionnement. L'autre fenêtre ne sera pas redimensionnée tant que vous n'aurez pas relâché le bouton de la souris.
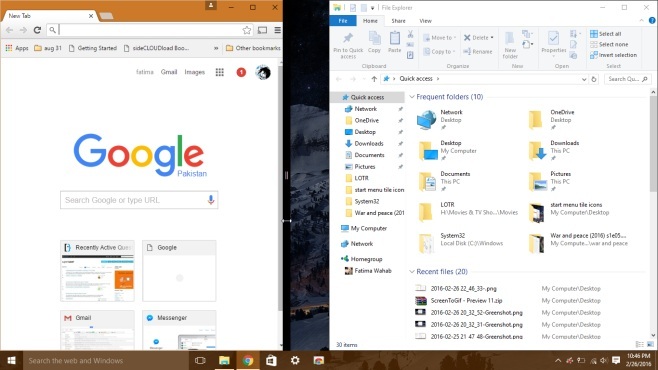
Une fois que vous relâchez le bouton de la souris, les deux fenêtres seront redimensionnées. L'un sera plus grand que l'autre, évidemment. Vous devez exécuter Windows 10 version de build 1511 pour utiliser la fonctionnalité car elle n’existe pas dans les versions plus anciennes.

Chercher
Messages Récents
Un guide complet: créer un diaporama photo / vidéo professionnel gratuit pour YouTube
Êtes-vous jaloux après avoir regardé des diaporamas créés par des p...
Dépannez les pilotes et services Windows avec ServiWin
ServiWin est un utilitaire portable de Nirsoft, qui affiche la list...
Changer la couleur et obtenir des fonds d'écran de cyclisme sur l'écran de verrouillage de Windows 8
Avec tous les autres changements majeurs de Windows 8, Microsoft a ...