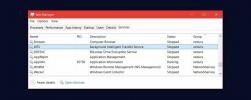Définir un diaporama d'image comme écran de verrouillage dans Windows 10
Les diaporamas sur le bureau font depuis longtemps partie de Windows. Ils créent des thèmes plus polyvalents et gardent le bureau frais. Vous pouvez affirmer qu'ils réduisent les ressources système et ralentissent le traitement, mais la différence qu'ils font est très négligeable. Dans Windows 10, vous pouvez sélectionner n'importe quel dossier plein d'images que le système d'exploitation parcourra sur votre bureau et cette fonctionnalité a également été étendue à l'écran de verrouillage. Au lieu d'être soumis à la même image encore et encore lorsque vous verrouillez votre système, vous pouvez le faire parcourir un dossier de photos personnellement sélectionné. Voici comment.
Ouvrez l'application Paramètres et accédez au groupe de paramètres Personnalisation. Cliquez sur l'onglet Écran de verrouillage et dans la liste déroulante Arrière-plan, sélectionnez l'option «Diaporama».
Ensuite, dans l'option "Choisir des albums pour votre diaporama", cliquez sur le bouton "Ajouter un dossier" et choisissez le dossier de photos que vous souhaitez utiliser. La fonctionnalité ne lit que les photos PNG, alors assurez-vous qu'aucun des fichiers ne soit au format JPG ou dans un autre format.

C'est tout ce qu'on peut en dire. Une fois que vous avez défini les images du diaporama, cliquez sur les options de paramètres du diaporama avancé dans la liste des dossiers ajoutés. Ici, vous pouvez définir la durée pendant laquelle votre écran reste allumé pendant le diaporama. Vous pouvez le régler pour qu'il reste allumé jusqu'à une heure, ou aussi peu que 30 minutes. Cette étape est entièrement facultative et ne vous intéressera que si vous vous retrouvez souvent à compter sur la batterie de votre ordinateur portable, auquel cas vous souhaiterez minimiser le temps pendant lequel l'écran est allumé sans raison.

Chercher
Messages Récents
Comment faire une capture d'écran d'une zone spécifique sur votre écran dans Windows 10
Windows 10 est la première version de Windows à disposer d'une fonc...
Prenez, éditez et annotez des captures d'écran avec Snaplr
Snaplr est une minuscule application de prise de capture d'écran dé...
Comment réparer les mises à jour de la fenêtre 10 bloquée
Chaque deuxième mardi du mois, Microsoft envoie des mises à jour de...