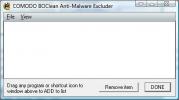Comment réparer le scintillement d'arrière-plan d'Adobe Photoshop CS6 dans Windows 8
Microsoft a fait un acte de foi avec Windows 8, et pendant les deux premières semaines après sa sortie, il semblait que le changement radical de direction ne serait pas rentable comme le géant de Redmond l'espérait aurait. Le nouveau système d'exploitation et son interface utilisateur moderne semblent prendre de l'ampleur, mais à un rythme d'escargot. Mis à part le fait que la plupart des utilisateurs se retrouvent hors de leur zone de confort lors de l'utilisation de la nouvelle interface, Windows 8 a actuellement également quelques problèmes de compatibilité; certains avec des pilotes et d'autres avec des applications. L'un de ces derniers se trouve être avec la dernière version (actuellement) d'Adobe Photoshop, à savoir CS6.
Si vous utilisez Adobe Photoshop CS6 avec Windows 8, en particulier s'il s'agit d'un ordinateur portable HP légèrement plus ancien avec des graphiques commutables, vous avez peut-être remarqué que l'arrière-plan (l'espace vide entre le canevas et les barres d'outils) commence à clignoter en réponse à presque toutes les actions que vous effectuez sur votre ouverture projet. Maintenant, cela peut être considéré comme une simple gêne, mais parfois, la toile elle-même noircit, vous laissant bloqué au milieu d'un coup de pinceau ou d'une transformation libre.
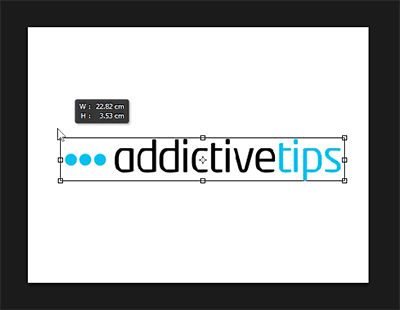
L'effet est également visible lorsque vous passez d'un calque à l'autre.
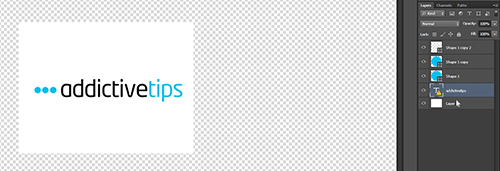
Maintenant, lorsque j'ai repéré ce problème sur mon PC, mon principal suspect initial était l'incompatibilité apparente des pilotes graphiques bêta officiels avec Windows 8. Malheureusement, le passage à un pilote personnalisé fonctionnel a résolu un tas d'autres problèmes, mais le scintillement de Photoshop a persisté.
Pour le moment, la seule solution facile que j'ai pu trouver pour résoudre ce problème était de désactiver complètement l'accélération matérielle ou de définir son mode de dessin sur «De base». Notez que si Photoshop détecte une carte graphique fonctionnelle, il l'utilisera pour améliorer les performances avec l'accélération matérielle, en définissant le mode de dessin sur «Avancé» par défaut. C'est cette configuration qui ne semble pas convenir à Windows 8.
Pour passer à un paramètre qui résout principalement le problème de scintillement, lancez Photoshop CS6, accédez à Edition> Performances et appuyez sur le bouton «Paramètres avancés» sous «Paramètres du processeur graphique». Notez que si votre PC n'a pas d'accélération matérielle ou que les bons pilotes sont configurés pour sa carte graphique, la section entière des paramètres du processeur graphique devrait apparaître grisée.

Dans la fenêtre qui suit, sélectionnez «De base» dans la liste déroulante Mode de dessin, appuyez sur OK et redémarrez Photoshop. Si le problème persiste après le redémarrage, essayez de redémarrer le système.

Cette solution temporaire rapide a été testée avec succès sur un ordinateur portable HP Pavilion série g avec des graphismes Radeon exécutant Windows 8 Pro 64 bits. Je dis «temporaire» comme tout utilisateur, professionnel ou non, qui trouve régulièrement la nécessité de travailler à des DPI plus élevés avoir besoin accélération matérielle. Cependant, cela devrait s'avérer suffisant si vous êtes vraiment pressé de respecter un délai et que vous ne pouvez pas passer une heure à résoudre les problèmes avec les pilotes graphiques de votre PC Windows 8.
Chercher
Messages Récents
Comment créer des vues personnalisées dans l'Observateur d'événements sur Windows 10
Windows 10, comme toutes les versions précédentes de Windows, dispo...
Trouvez et éliminez complètement les logiciels espions à l'aide de Comodo BOClean
Avez-vous remarqué un ralentissement important de votre ordinateur ...
Serveurs multimédias Chromecast: Plex contre Emby
Le Chromecast a changé le nombre d'entre nous qui consomment des mé...