Comment vider le cache dans Windows 8 [Guide]
L'une des choses qui aident à accélérer votre ordinateur est de vider le cache. Bien que ce ne soit pas tout ce qu'il faut pour obtenir de la vitesse, il fait quand même des merveilles dans certains cas. Surtout dans Windows 8, où vous avez deux environnements différents: le bureau et l'interface utilisateur moderne. Vous devez savoir comment vider le cache pour les deux, et dans ce qui suit, nous allons vous montrer divers conseils pour y parvenir.
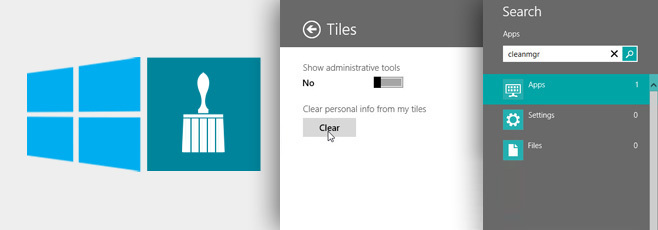
Cache des applications de bureau
Commençons par le bureau. Le moyen le plus simple et le plus efficace consiste à utiliser un utilitaire comme CCleaner pour effacer le cache de votre navigateur, le cache des vignettes, le cache des polices, le cache DNS et bien plus encore. Vous pouvez vider le cache de tous les navigateurs de votre ordinateur à la fois en utilisant CCleaner (au lieu de le faire manuellement, un par un). Nous avons couvert CCleaner en détail, alors assurez-vous d'y jeter un œil.
Autre que CCleaner, vous pouvez essayer certaines méthodes manuelles (comme celles que nous avons déjà couvertes pour
nettoyage du cache de Windows 7). La meilleure chose est que toutes ces méthodes sont toujours applicables à Windows 8. Par exemple, si vous souhaitez nettoyer le cache de miniatures, vous pouvez utiliser Nettoyage de disque. Cependant, vous ne trouverez pas «Nettoyage de disque» dans le menu Toutes les applications, mais il est toujours là.Tapez "cleanmgr" sur l'écran de démarrage, appuyez sur Entrée et sélectionnez cleanmgr.exe dans les résultats de la recherche. Le nettoyage de disque s'ouvrira et analysera les fichiers.

Une fois la numérisation terminée, cochez «Vignettes» et cliquez sur OK.

Parfois, lorsque vous rencontrez des problèmes de navigation (même si votre connexion Internet fonctionne), vous devrez probablement vider votre cache DNS.
Pour ce faire, ouvrez l'invite de commande et tapez la commande suivante: (n'oubliez pas l'espace après ipconfig)
ipconfig / flushdns

Cache d'applications UI moderne
Il y a plusieurs choses que vous pouvez faire ici. Commençons par Internet Explorer, la version Modern UI du navigateur.
Cache Internet Explorer
Oui, la version de bureau d'IE a son propre historique de navigation, tout comme la version moderne. Pour ce dernier, vous devez ouvrir Internet Explorer à partir de l'écran de démarrage.
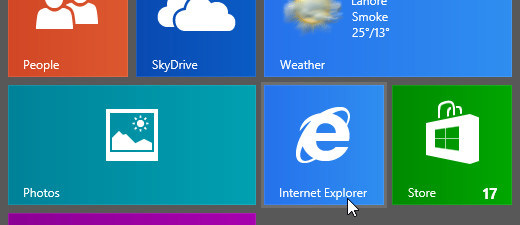
Affichez la barre des charmes (l'une des nombreuses façons de le faire est de déplacer votre souris en bas à droite de l'écran) et cliquez sur Paramètres et sélectionnez «Options Internet» dans le menu ce qui suit.
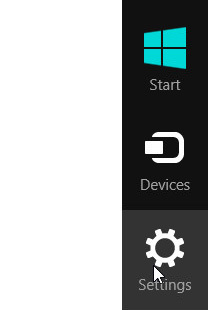
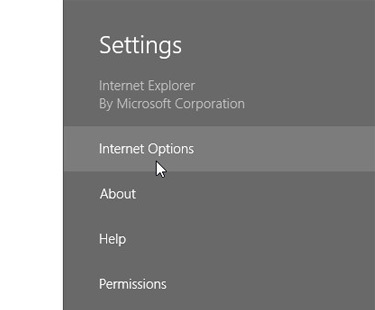
Cliquez sur le bouton Supprimer sous «Supprimer l'historique de navigation» pour faire exactement cela.

Cache du Windows Store
Passons à une autre application d'interface utilisateur moderne. Que diriez-vous de réinitialiser le cache du magasin? Pour ce faire, appuyez sur la touche Win + R pour afficher la fenêtre d'exécution. Tapez "WSReset.exe" et appuyez sur Entrée.

L'application Store s'ouvrira et vous verrez le message suivant.

Historique des recherches
Si vous utilisez assez souvent la fonction Rechercher de la barre des icônes, vous pouvez envisager de supprimer l'historique de recherche. Pour ce faire, lancez la barre des icônes et sélectionnez Paramètres> Paramètres PC.
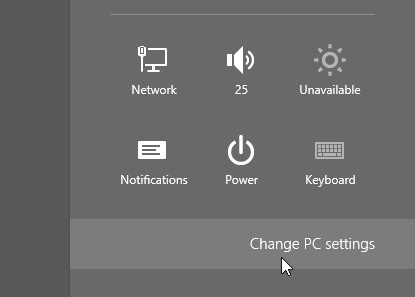
Sélectionnez Rechercher dans le volet gauche, puis cliquez sur le bouton "Supprimer l'historique" sous "Historique de recherche".
Cache de tuiles en direct
Une dernière chose que vous pourriez envisager de faire est de vider le cache de tuiles en direct. Vous pouvez le faire chaque fois que vous remarquez que les vignettes dynamiques ne sont pas «actives».
Sur l'écran d'accueil, appuyez sur la touche Win + C ou faites défiler vers le coin inférieur droit pour ouvrir la barre des icônes et sélectionnez Paramètres> Tuiles.

Sous "Supprimer les informations personnelles de mes vignettes", cliquez sur le bouton "Supprimer".
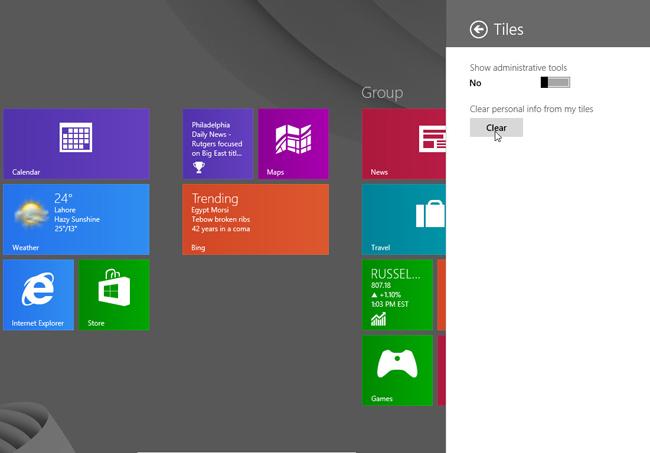
Vous remarquerez que toutes vos vignettes dynamiques seront réinitialisées par défaut.
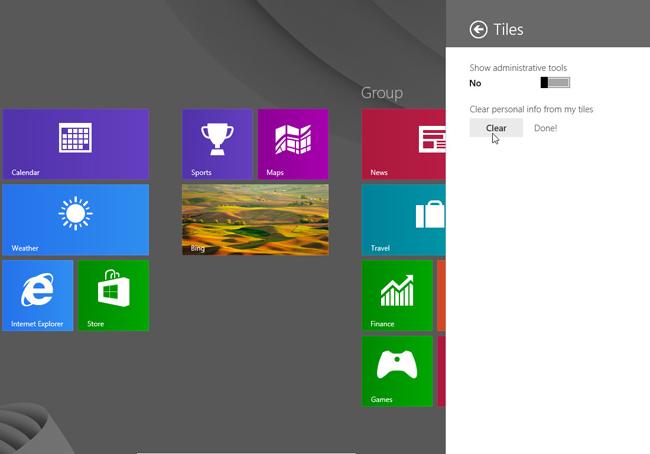
Voilà donc quelques-unes des façons dont vous pouvez réinitialiser le cache dans Windows 8. Connaissez-vous d'autres méthodes? Dites le nous dans les commentaires!
Chercher
Messages Récents
Raccourcis du bureau virtuel Windows 10
Suivi de notre message sur Raccourcis Windows 10 pour la capture de...
Fusionnez ou convertissez facilement des livres audio et des podcasts
Dans le passé, nous avons couvert divers convertisseurs de médias q...
Comment redémarrer la mise à niveau de Windows 10 après son échec sur Windows 7 et 8
L'outil de création de médias publié par Microsoft fait un excellen...



