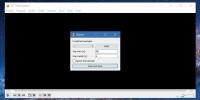XLaunchpad: LaunchPad de type Mac pour applications et dossiers [Windows 8]
La très bonne chose à propos de la fidélité à n'importe quelle plate-forme est que, quoi qu'il arrive, vous aimerez toujours ce sur quoi vous travaillez. La chose vraiment ennuyeuse à propos de la fidélité à la plate-forme, cependant, est que vous aimerez toujours ce avec quoi vous travaillez, même si cela ne vaut pas l'amour. Si vous êtes un fidèle utilisateur de PC Windows, il est peu probable que vous admettiez jamais qu'un Mac pourrait avoir une ou deux choses que vous tueriez pour avoir sur votre système. Que vous vous en teniez à Windows pour le prix, la flexibilité, les applications gratuites ou simplement parce que c'est plus génial qu'un Mac, vous avez peut-être encore entendu parler de Launchpad, une fonction Mac qui facilite le lancement d'applications installées sur votre système. XLaunchpad est une application Windows qui ajoute cette fonctionnalité à votre PC.
Si vous n'avez jamais utilisé de Mac, le Launchpad est une fonctionnalité qui réside dans le Dock (l'équivalent Mac de la barre des tâches) et affiche des icônes pour toutes les applications installées ainsi que leur lancement. Sous Mac, la fonctionnalité est limitée aux raccourcis d'application, XLaunchpad, d'autre part, vous permet d'ajouter des raccourcis d'application et de dossier. Il vous permet de regrouper autant de raccourcis que vous le souhaitez et de les lancer simultanément. Lorsque vous lancez l'application pour la première fois, vous verrez quatre raccourcis ajoutés par défaut. Pour supprimer l'un de ces raccourcis, cliquez et maintenez sur une icône. Les icônes se mettront à trembler et une croix sera superposée à chacune. Cliquer sur la croix supprimera l'icône, sans désinstaller l'application ni supprimer le dossier.

Pour ajouter une icône, faites un clic droit n'importe où et sélectionnez Ajouter> Fichier. Maintenant, accédez à l'emplacement d'un fichier, d'un dossier ou d'un raccourci d'application. Par défaut, l'application possède deux écrans (ou pages) auxquels vous pouvez ajouter des raccourcis, mais vous pouvez en ajouter d'autres en cliquant avec le bouton droit et en sélectionnant Nouvelle page.

Sur un Mac, le Launchpad réside sous forme d'icône dans le Dock; XLaunchpad s'exécute dans la barre d'état système et peut être lancé à partir de là. Comme ce n'est pas le moyen le plus pratique d'accéder à vos raccourcis, l'application prend également en charge les raccourcis clavier pour basculer le Launchpad (F12 par défaut).
L'application vous permet de personnaliser l'image d'arrière-plan et le nombre d'icônes par ligne. Accédez aux paramètres de l'application et à partir du Disposition, sélectionnez la taille des icônes, le nombre d'icônes par ligne et le nombre de lignes. Du Activation onglet, sélectionnez les raccourcis clavier pour basculer l’application et Apparence onglet, vous pouvez sélectionner une image d'arrière-plan.

Pour faciliter l'ajout d'éléments au tableau de bord, accédez au Autres onglet dans les paramètres et sélectionnez Ajouter un clic droit sur le menu ou Ajouter "Envoyer vers" MenuClicDroitItem. Vous pourrez cliquer avec le bouton droit sur n'importe quelle icône et l'envoyer à l'application à partir du menu contextuel.

L'application est, par de nombreux comptes, un bon moyen de lancer des applications ou d'ouvrir des dossiers. Bien sûr, vous pourriez avoir l'habitude de lancer des applications à partir du menu Démarrer ou simplement de double-cliquer sur un raccourci sur votre bureau, mais cette application vous offre l'avantage supplémentaire de lancer plusieurs applications à la fois et de les organiser en plusieurs pages. XLaunchpad fonctionne uniquement sur Windows 7 et Windows 8.
Télécharger XLaunchpad pour Windows
Chercher
Messages Récents
Comment inverser la direction de défilement (normale) sur une surface Microsoft
Le principal argument de vente de Microsoft Surface est de savoir c...
Comment ignorer les intros pour les émissions de télévision dans le lecteur VLC
La séquence ou l'intro du titre des émissions de télévision varie e...
Convertisseur de sous-titres autonome gratuit
Si vous avez écrit un sous-titre pour un film et que votre lecteur ...