Comment réinitialiser un plan d'alimentation Windows 10 par défaut
Les plans d'alimentation sont l'une des meilleures fonctionnalités de Windows 10. Ils offrent une flexibilité que vous ne trouverez pas sur d'autres systèmes d'exploitation de bureau et vous pouvez les personnaliser. Pour une gestion de l'alimentation simple, vous avez la possibilité de favoriser une meilleure durée de vie de la batterie, c'est-à-dire de choisir une batterie faible paramètres de consommation d'énergie, ou optez pour de meilleures performances, c'est-à-dire que votre matériel fonctionne à son niveau optimal meilleur. Prêt à l'emploi, Windows 10 a trois plans d'alimentation; le plan d'alimentation équilibrée, le plan d'économie d'énergie et le plan haute performance. Les trois plans peuvent être personnalisés, mais si vous les avez trop modifiés et que vous souhaitez le réinitialiser, vous pouvez. Le processus est assez simple. Voici comment réinitialiser un plan d'alimentation Windows 10.
Réinitialiser le plan d'alimentation de Windows 10
Ouvrez l'explorateur de fichiers et dans la barre de navigation, entrez ce qui suit. Appuyez sur Entrée.
Panneau de configuration \ Matériel et audio \ Options d'alimentation
C'est là que vous verrez les différents plans d'alimentation disponibles. Cliquez sur l'option "Modifier les paramètres du plan". Dans la fenêtre qui s'ouvre, cliquez sur Modifier les paramètres d'alimentation avancés.

Dans la fenêtre qui s'ouvre, vous verrez un bouton en bas «Restore Plan Defaults». Cliquez dessus et les paramètres du plan seront tous réinitialisés à leurs valeurs de base.
Vous pouvez désormais l'utiliser tel quel ou le modifier à nouveau.
Si vous avez modifié un plan d'alimentation à tel point qu'il n'est plus le plan équilibré ou à hautes performances qu'il était à l'origine, et vous voulez le conserver mais aussi le régler sur ses valeurs par défaut, il y a un moyen de le faire cette. Vous devez créer un nouveau plan d'alimentation. Lorsque vous créez un nouveau plan d'alimentation, vous devez choisir l'un des trois plans comme base, puis le modifier. Vous pouvez choisir de ne pas le modifier. De cette façon, vous aurez le plan modifié d'origine et un autre qui est défini sur ses valeurs par défaut.
Pour créer un nouveau plan d'alimentation, ouvrez l'Explorateur de fichiers et collez ce qui suit dans la barre d'emplacement.
Panneau de configuration \ Matériel et audio \ Options d'alimentation
Cliquez sur "Créer un nouveau plan" dans la colonne de gauche. Sur l'écran Créer un plan d'alimentation, vous verrez les trois plans que vous pouvez utiliser comme base. Sélectionnez celui que vous souhaitez pour ses paramètres par défaut, puis cliquez sur Suivant. Ne changez rien d'autre, mais donnez un nom au plan afin que vous sachiez lequel il s'agit.
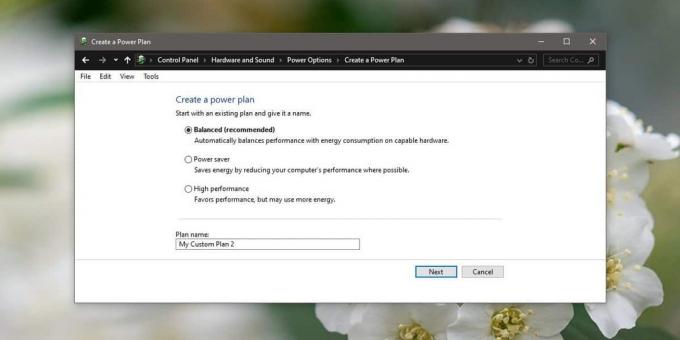
Changer les plans est facile et vous pouvez même exporter des plans d'alimentation entre des PC Windows 10 si tu veux.
Chercher
Messages Récents
Windows 7 minimiser Windows dans la barre d'état système
Dans Windows 7, vous pouvez réduire et restaurer toutes les fenêtre...
Supprimer des fichiers et des dossiers de façon permanente et rendre les données non récupérables
Il est recommandé de supprimer définitivement toutes les données av...
Comment masquer tous les OSD sur Windows 10
Lorsque vous utilisez les touches de volume et de luminosité dédiée...



