Accédez à distance à un système avec LiteManager pour Windows
Dans le passé, nous avons couvert un certain nombre d'applications de partage de bureau qui permettent aux utilisateurs d'accéder à leurs PC et de les contrôler à distance. En utilisant l'application de partage de bureau à distance, vous pouvez facilement vous connecter au PC source; que vous soyez au travail et que vous ayez besoin d'accéder à votre ordinateur personnel ou que vous profitiez de vos vacances et que vous ayez besoin d'envoyer des fichiers depuis votre PC de travail à votre client, lancez simplement l'application de partage de bureau et connectez-vous à votre système distant pour effectuer les tâches requises Tâches. Aujourd'hui, nous sommes tombés sur une application de partage de bureau complète appelée LiteManager, qui vous permet d'accéder facilement à votre système à partir d'emplacements distants. Il le fait en vous permettant de visualiser et de contrôler le bureau de l'ordinateur distant connecté à partir de votre écran. Outre le partage du bureau avec des PC distants, il vous permet de contrôler le bureau, de transférer des fichiers entre les machines connectées, d'arrêter le PC distant, d'exécuter programmes, lancer la communication de texte via l'application de chat intégrée, installer à distance les packages d'installation MSI et même accéder à l'éditeur de registre de la télécommande système. Il regroupe les applications Serveur et Visionneuse dans un seul package d'installation, et vous devez installez-le sur les machines source et client afin de partager et d'accéder aux systèmes à distance Emplacements. Lisez après le saut pour plus de détails.
Usage
Lorsque vous téléchargez l'application, vous devez installer Application serveur sur la machine que vous souhaitez contrôler, et Téléspectateur utilitaire sur les PC clients à partir duquel vous souhaitez accéder au PC distant. Cependant, il est conseillé d'installer les deux packages sur toutes vos machines telles que le PC professionnel ou personnel. Une fois installé, vous devez configurer le Serveur application. Pendant l'installation, le processus de configuration s'exécute automatiquement Sécurité paramètres de l'utilitaire de serveur. Sous son Autorisation onglet, vous pouvez soit choisir Protection par mot de passe unique ou Sécurité WinNT. Si vous sélectionnez la protection par mot de passe unique, cliquez sur Changer le mot de passe puis entrez votre mot de passe. Vous pouvez également changer le niveau de sécurité sous l'onglet Authentification (Niveau 3 par défaut), liste noire certaines adresses IP de Filtre IP et désactiver divers Connexion modes présents dans l'onglet Modes, par exemple, désactiver Télécommande, écran distant, transfert de fichiers etc.
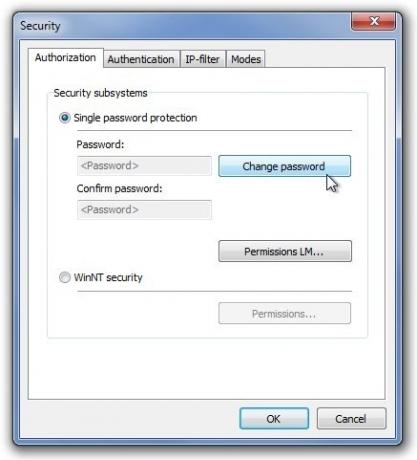
Après avoir correctement configuré les paramètres de sécurité, lancez le Serveur utilitaire pour accéder à d'autres options. Cliquez sur Paramètres du serveur dans la minuscule fenêtre pour accéder Mode de démarrage, Options, langue, Protection des paramètres, Connexion de rappel et Identifiant de connexion.
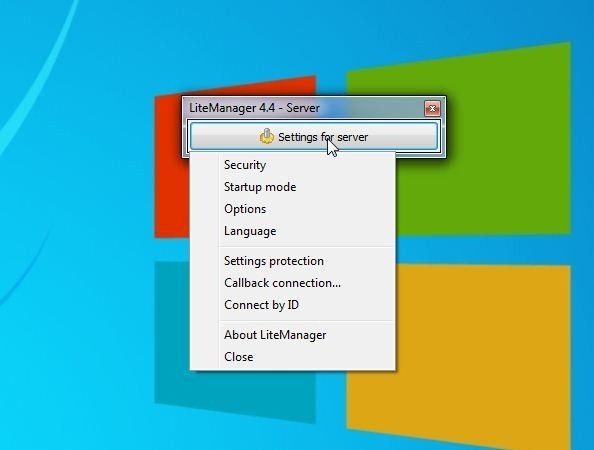
Cliquer sur Options depuis Réglages à partir du menu déroulant du serveur ouvre la console de configuration, qui comprend Général, Réseau, Avancée et Utilisateur onglets. Avec certains paramètres génériques, vous pouvez basculer Rappeler et Enregistrement options sous Avancée onglet, configurer les paramètres de port ainsi que d'activer le serveur proxy et l'authentification proxy à partir de Réseau onglet et définir des restrictions pour les utilisateurs de Utilisateur languette.

Après avoir correctement configuré l'utilitaire de serveur, vous pouvez lancer le Téléspectateur sur le PC client. Ouvrez le Téléspectateur et cliquez Nouvelle connexion dans la barre d'outils pour créer un nouveau profil de connexion. En dessous de Connexion onglet, entrez les informations requises, par ex. Nom de la connexion, adresse IP du PC distant et Mot de passe (que vous avez initialement entré dans les paramètres de sécurité du serveur). De plus, vous pouvez modifier d'autres paramètres de Général, Couleur et CPU, Affichage, Réseau, Curseur et Propriétés supplémentaires onglets.
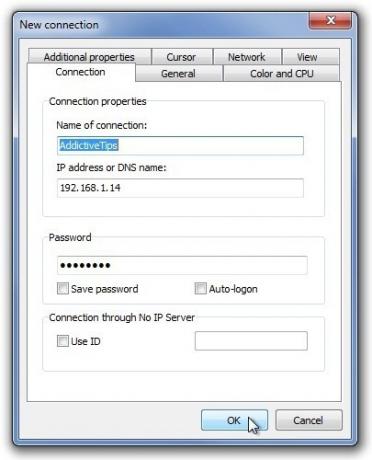
Sous Général onglet, vous pouvez changer le mode d'affichage de la visionneuse, cliquez sur Couleur et CPU onglet pour spécifier Format de couleur, utilisation du processeur et FPS paramètres. Si vous utilisez la connexion Internet avec une bande passante limitée, nous vous recommandons de spécifier un format de couleur et des valeurs FPS inférieurs. En outre, Propriétés supplémentaires l'onglet contient divers paramètres liés aux performances comme l'activation Noircir l'écran du serveur, verrouiller la souris et le clavier du serveur, désactiver l'aéro, supprimer le fond d'écran, capturer les fenêtres de mélange alpha etc. Lorsque vous avez terminé, cliquez sur D'accord pour créer le profil de connexion.

Maintenant, double-cliquez sur votre connexion nouvellement créée, une fenêtre de dialogue apparaîtra, entrez à nouveau votre mot de passe de sécurité et cliquez sur D'accord pour activer la connexion. Maintenant que vous avez accès au PC distant, vous pouvez exécuter les fonctions répertoriées sous Les modes section à droite de la fenêtre nommée Contrôle total, Affichage uniquement, Transfert de fichiers, Arrêt, Gestionnaire de tâches, Exécuter, Terminal, Chat, Envoyer un message et Éditeur de registre. Pour exécuter une commande, sélectionnez-la dans la liste et double-cliquez sur votre connexion (vous pouvez également cliquer avec le bouton droit sur la connexion et exécuter la commande dans le menu contextuel).

L'une des caractéristiques remarquables est Transfert de fichier. Ce mode vous permet Renommer, ouvrir, copier, déplacer et Supprimer fichiers entre le serveur et les PC de visualisation.
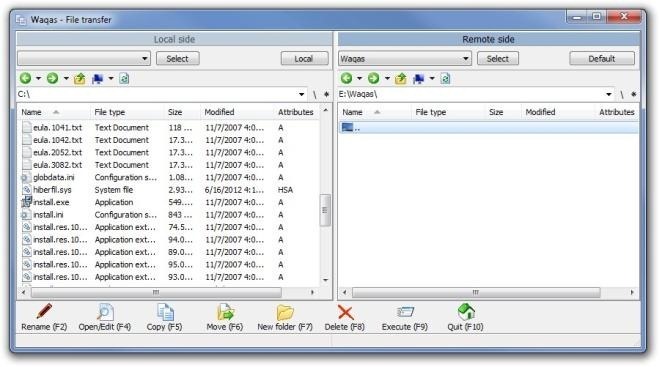
Si vous avez besoin d'installer une application, vous pouvez le faire en cliquant sur Installation à distance dans la barre de menus. Choisissez simplement le package MSI et cliquez sur Action de processus pour installer l'utilitaire sur le PC distant.
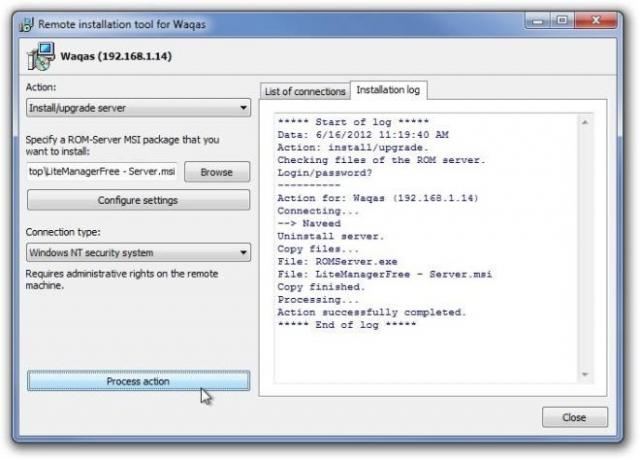
La caractéristique principale de l'application est évidemment Controle total mode. Cela ouvre la fenêtre de visualisation pour afficher et contrôler l'écran du bureau à distance. De plus, vous pouvez placer le pointeur de la souris sur le bord supérieur de la fenêtre pour accéder à plus de contrôles, notamment Options, Autres modes, Choisissez la télécommande à afficher, Contrôle total, Verrouiller l'entrée et l'écran, Envoyer Alt-Ctrl-Del, Obtenir le presse-papiers à distance, Définir le presse-papiers à distance, Pin et Masquer la barre de tâches.

Avantages
- Fournit un contrôle total sur le système distant avec la possibilité d'exécuter diverses commandes et modes.
- Établit une connexion sécurisée avec un PC distant.
- Rapide, fiable et vous permet de contrôler jusqu'à 30 ordinateurs de bureau.
- Vous permet d'installer des packages MSI sur une machine distante.
- Prend en charge l'exécution des fonctions d'alimentation sur le système distant comme Shutdown.
- Comprend une application de chat intégrée.
- Possibilité d'exécuter à distance des commandes et d'exécuter des applications de console.
- Vous permet d'afficher et de modifier le registre Windows de la machine distante.
Les inconvénients
- Quelques modes supplémentaires comme Vidéo, Gestionnaire de périphériques, RDP, Enregistreur d'écran et Chat audio vidéo ne sont disponibles que dans la variante payante.
- Les applications serveur et client sont difficiles à configurer.
Verdict final
Dans l'ensemble, nous avons trouvé cette application extrêmement utile, efficace et fiable. Le mode d'accès à distance fonctionne parfaitement, et il fournit des modes de contrôle supplémentaires comme le transfert de fichiers, l'installation à distance ainsi que des utilitaires ouverts comme le gestionnaire de tâches, l'éditeur de registre, CMD, etc. L'application fonctionne sur Windows XP, Windows Vista, Windows 7 et Windows 8. Les éditions de système d'exploitation 32 bits et 64 bits sont prises en charge.
Télécharger LiteManager
Chercher
Messages Récents
Définir l'arrière-plan de l'écran de démarrage de Windows 8 pour qu'il change après une heure spécifique
L'écran de démarrage de Windows 8 fait depuis longtemps l'objet de ...
Extraire les adresses e-mail des fichiers, des dossiers, des URL et des extraits de texte
Vous souhaitez extraire des adresses e-mail de documents et de fich...
Convertissez ou extrayez de l'audio rapidement avec NV Audio Converter
Convertisseur audio NV est un convertisseur audio qui convertit les...



