Nouveau dans la mise à jour 1 de Windows 8.1
La dernière fois que nous avons couvert quelque chose d'important Windows 8 était de retour octobre 2013 lorsque nous avons exploré les nombreuses nouvelles fonctionnalités introduites via Windows 8.1. Démarrer sur le bureau et le profondément raté Bouton Menu Démarrer étaient les caractéristiques remarquables qui visaient à combler le fossé entre les environnements de «bureau» et «d'interface utilisateur moderne». Le géant du logiciel basé à Redmond a maintenant publié un autre patch similaire intitulé Windows 8.1 Update 1 qui a été récemment mis à disposition via l'outil Windows Update. Nous l'avons installé sur notre bureau pour voir exactement ce que Microsoft a apporté à la table, alors voici notre guide complet de ces changements et comment ils affecteront votre utilisation de Windows 8.
Boot to Desktop is Now Default
On ne peut nier le fait que l’écran de démarrage, la toile remplie de tuiles qui a remplacé le menu Démarrer classique, a reçu beaucoup de haine de la part des utilisateurs. Bien que visuellement impressionnante, l'interface utilisateur en blocs n'a pas beaucoup de sens lorsque vous utilisez le système d'exploitation avec la souris. C'est également le premier écran qui vous accueille réellement au démarrage de Windows 8 sur le bureau et sur le tactile périphériques, forçant les utilisateurs à l'ignorer à chaque démarrage de la machine, qu'ils aient ou non envie de l'écran de démarrage ou pas.
Microsoft a résolu ce problème dans Windows 8.1 en offrant aux utilisateurs le choix de démarrer sur le Démarrer l'écran ou le sauter complètement via une nouvelle option appelée «Barre des tâches et propriétés de navigation» feuille. Mais maintenant, il semble que la société admette enfin que le métro l'interface n'est en fait pas la voie à suivre lorsqu'il s'agit d'utiliser Windows 8 sur le bureau.

Cela a été réalisé en rendant Windows 8.1 contextuellement conscient. Pour simplifier les choses, ceux qui utiliseront le système d'exploitation sur PC démarreront directement sur le bureau plutôt que d'atterrir en premier sur l'interface utilisateur moderne. Si vous êtes sur un appareil tactile, par exemple Microsoft Surface ou une autre tablette Windows RT, il lancera toujours les choses sur l'écran de démarrage comme auparavant.
Néanmoins, vous pouvez également activer ou désactiver cette option dans la mise à jour 1. Pour ce faire, ouvrez la feuille des propriétés de la barre des tâches, cliquez sur l'onglet «Navigation» et recherchez la coche qui dit «Quand je connectez-vous ou fermez toutes les applications sur un écran, accédez au bureau au lieu de Démarrer »et activez ou désactivez-le en tant que obligatoire.
SkyDrive est maintenant OneDrive
L'un des plus grands changements dans Windows 8.1 a été intégration native de SkyDrive. Dans Windows 8, SkyDrive n'était disponible qu'en tant qu'application d'interface utilisateur moderne, mais Microsoft l'a intégrée au niveau du système dans l'ensemble de l'interface utilisateur moderne et du bureau de Windows 8.1. Parmi de nombreux avantages, l'intégration native a fourni un moyen plus simple non seulement de synchroniser des fichiers vers le cloud, mais également d'y accéder chaque fois que cela est requis à partir du bureau.
En janvier dernier, Microsoft a également annoncé qu'il renommait SkyDrive en OneDrive à la suite d'une action en justice au Royaume-Uni de la société de médias BSkyB. Le dernier schéma de dénomination n'a apporté aucun changement fonctionnel, mais le nom OneDrive lui-même est resté absent de Windows 8.1 jusqu'à présent.

Cela change finalement, car la nouvelle mise à jour inclut désormais le nouveau OneDrive au lieu de l'ancienne application SkyDrive. La nouvelle application ne comporte aucune nouvelle fonctionnalité; votre abonnement SkyDrive existant continuera de fonctionner comme il se doit et vous pourrez toujours synchroniser vos fichiers d'une manière similaire à la précédente.
Épinglez les applications d'interface utilisateur modernes dans la barre des tâches
Une autre caractéristique importante que vous remarquerez lors de l'utilisation de Windows 8.1 Update 1 est que l'interface utilisateur moderne dispose désormais d'un menu contextuel de bureau. Ce menu contextuel, qui est étonnamment accessible à partir du menu contextuel du clic droit, ressemble et fonctionne exactement de la même manière que sur le mode bureau, bien que portant un ensemble limité d'options spécifiques au Modern UI.
Dans le cas où vous vous demandez ce que cela fait vraiment, c'est qu'il vous permet d'épingler des applications modernes directement dans la barre des tâches. C'est vrai, vous pouvez maintenant lancer les applications du Windows Store à partir du bureau au lieu d'espérer d'abord dans l'environnement moderne lui-même, en économisant quelques clics et un temps précieux. En cliquant avec le bouton droit sur une vignette de l'écran de démarrage, vous pouvez sélectionner l'option "Épingler à la barre des tâches" qui épinglera cette application directement dans votre barre des tâches.

Vous pouvez, bien sûr, épingler autant d'applications d'interface utilisateur modernes que vous le souhaitez tant que votre écran immobilier les maintient confortablement accessibles. Ces applications apparaissent avec vos autres boutons de lancement rapide que vous avez définis dans la barre des tâches. L'épinglage de l'application vous permet également de la minimiser et de la maximiser facilement (plus à ce sujet plus tard) d'une manière similaire aux fenêtres de bureau traditionnelles, telles que l'Explorateur de fichiers et les programmes de bureau.
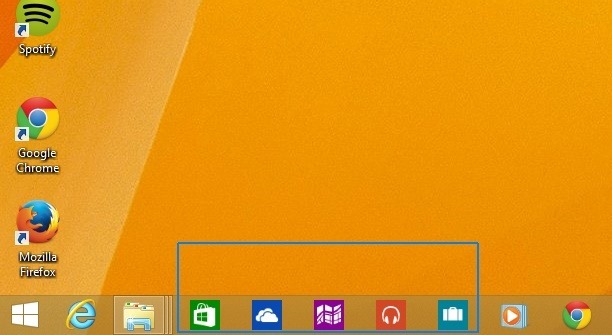
Outre l'épinglage et le désépinglage des applications, le nouveau menu contextuel comprend également une option pour redimensionner les vignettes, activer ou désactiver les vignettes dynamiques. Désactivé et, dans certains cas, désinstallez l'application si cette option est prise en charge par cette vignette, par exemple, un Windows Store ou un bureau application. Ne soyez pas trop excité car toutes ces fonctions étaient déjà présentes dans Windows 8 via la barre d'application en bas de l'écran de démarrage. Le menu contextuel vient de les rendre plus faciles à utiliser.
La création de groupes d'applications est beaucoup plus simple
L'histoire du menu contextuel ne se termine pas avec la possibilité de pining des applications bien sûr. Auparavant, nous avons écrit sur la façon dont vous pouvez créer et nommer des groupes d'applications dans Windows 8 pour rendre les choses plus organisées et rapidement accessibles sur l'écran de démarrage. Mais le nouveau menu contextuel de la mise à jour 1 a rendu cette méthode redondante.
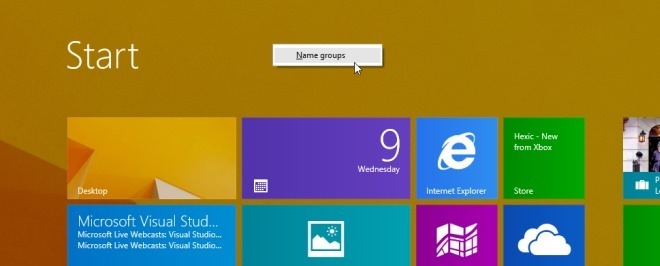
Dans la méthode précédente, il fallait d'abord accéder au mode de vue à vol d'oiseau de l'écran de démarrage en cliquant sur le minuscule bouton, puis créer des groupes par la suite. Maintenant, cependant, vous pouvez simplement cliquer avec le bouton droit n'importe où sur l'écran de démarrage et faire exactement cela à partir du menu contextuel. Après avoir cliqué sur cette option, vous pouvez cliquer sur la zone d'étiquette vide, puis taper le nom du groupe que vous souhaitez utiliser pour ce bloc particulier.
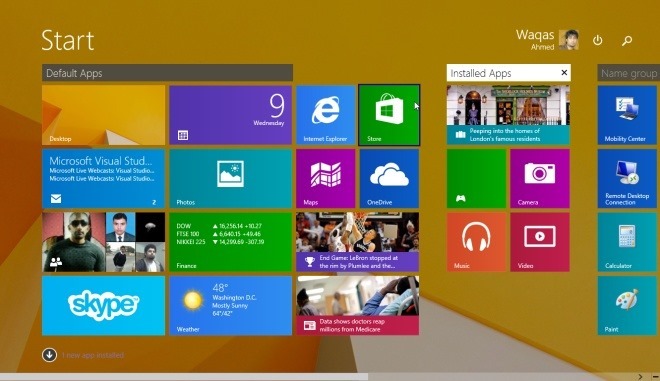
Barres de titre d'application et barre des tâches dans les applications d'interface utilisateur modernes
Outre la possibilité d'épingler des applications dans la barre des tâches avec le nouveau menu contextuel, Microsoft a également ajouté de nouvelles fonctionnalités pour utiliser les applications d'interface utilisateur moderne à partir du bureau. Lorsque vous déplacez le curseur de la souris vers le haut d'une application d'interface utilisateur moderne ouverte, par exemple, une barre de titre apparaît maintenant qui vous permet de la fermer ou de la réduire via les boutons X et - familiers. C'est très pratique car il n'est plus nécessaire d'activer le sélecteur d'application pour basculer entre applications ou cliquez et maintenez la zone supérieure de la fenêtre de l'interface utilisateur moderne avec la souris et faites-la glisser vers le bas pour fermer il. Les boutons de réduction et de fermeture sont des alternatives plus conviviales.
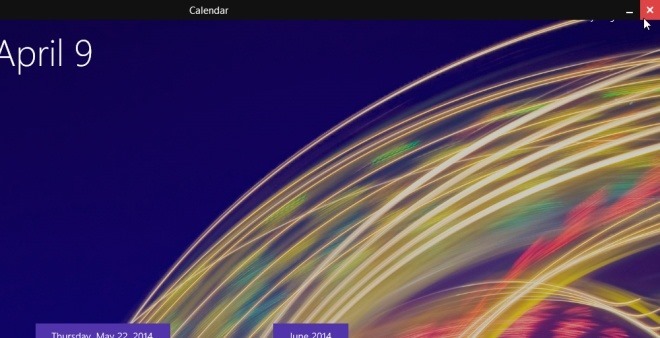
En plus de réduire et de fermer les applications, la barre de titre vous permet également de les accrocher rapidement à gauche ou à droite. Pour ce faire, cliquez sur l'icône de l'application sur le côté gauche lorsque la barre de titre s'affiche au-dessus de l'application Modern UI, un un petit menu contextuel apparaît, vous permettant de cliquer sur «Fractionner à gauche» ou «Fractionner à droite» pour le placer aux emplacements requis à l'aide Fonction Snap de Windows 8.

Deuxièmement, la barre des tâches est également accessible à partir des applications Modern UI et de l'écran de démarrage. Mais le plus souvent, la barre des tâches sous Modern UI ne fait rien du tout, car contrairement au bureau où vous pouvez le définir manuellement sur masquer automatiquement ou toujours visible, la barre des tâches dans un environnement moderne se cache en fait, et Microsoft a mis en œuvre un moyen lourd de y accéder. Cela dit, vous devez d'abord déplacer rapidement votre souris en haut puis en bas de l'écran pour la rendre révisable. En d'autres termes, Redmond a résolu un problème mais en a introduit un autre.

Notification d'installation de l'application
Sautant à nouveau sur l'écran de démarrage pendant une minute, nous apprécions vraiment que Microsoft ait désormais inclus un moyen d'alerter les utilisateurs lorsqu'une nouvelle application est installée. Grâce à la mise à jour 1, une notification dédiée s'affiche automatiquement pour vous informer du nombre d'éléments nouvellement installés auxquels vous n'avez pas encore accès. En cliquant sur cette notification, vous accédez à «l'écran Toutes les applications».
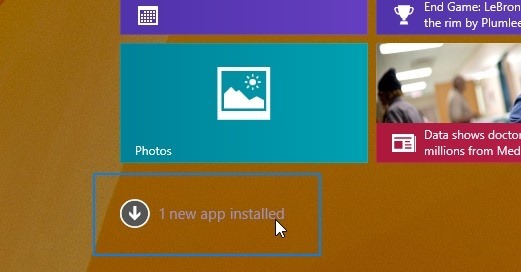
Ensuite, il met également en évidence ces applications dans la liste des applications pour les différencier des autres éléments.
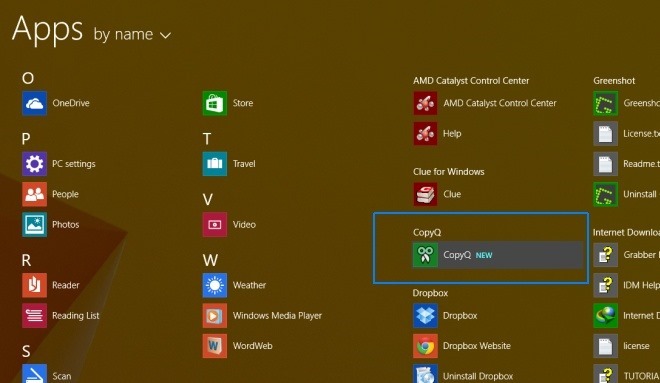
Options d'alimentation et recherche sur l'écran de démarrage
Outre les autres modifications importantes apportées à l'écran de démarrage, l'une des plus intéressantes est les nouveaux boutons d'alimentation et de recherche dans la zone supérieure droite, en plus de l'avatar de l'utilisateur. Microsoft propose désormais aux utilisateurs un moyen plus simple de redémarrer ou d'arrêter leur ordinateur ou leur tablette sans ouvrir la barre des icônes lorsqu'ils sont sur l'écran d'accueil.
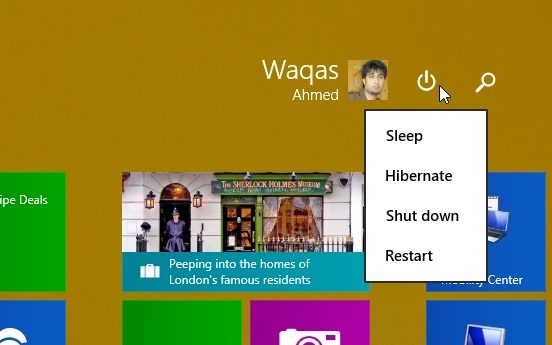
Le fait de cliquer sur le bouton Rechercher déclenche la fonction «Rechercher» du système d'exploitation, qui n'était auparavant accessible que par raccourci clavier ou à partir de la barre des icônes.
D’un autre côté, le bouton ‘Power’ fait apparaître un petit menu où vous pouvez exécuter le mode veille, hibernation, arrêt et redémarrage.
Installation obligatoire
Ce n'est peut-être pas exactement une fonctionnalité, mais si Windows 8.1 est installé, la mise à jour 1 est obligatoire pour recevoir les futures mises à jour. Selon Microsoft, l'échec de l'installation de la dernière mise à jour 1 empêchera l'outil Windows Update de corriger votre système avec les futures mises à jour. Ceux qui utilisent Windows 8 continueront cependant de recevoir les futures mises à jour jusqu'en janvier 2016.
Emballer
Dans l'ensemble, les modifications apportées par Windows 8.1 Update 1 sont pour la plupart positives. Là où Windows 8.1 a aidé Microsoft à restaurer la confiance des utilisateurs sur l'informatique PC, la mise à jour 1 vise à améliorer davantage la confiance et enfin à ramener Windows à ses racines. Si vous avez quelque chose à partager concernant la nouvelle mise à jour, n'hésitez pas à laisser vos commentaires ci-dessous.
Chercher
Messages Récents
Surbrillance: convertir le code source en texte mis en forme et en syntaxe
Surligner est un puissant formateur et surligneur de code source qu...
Comment suivre l'utilisation des données par Netflix
Des services comme Netflix et Hulu consomment beaucoup de bande pas...
Télécharger Norton AntiVirus 2010 gratuitement
Personnellement, je suis un grand fan de Avast 5 Antivirus gratuit ...



