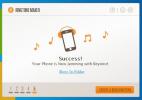Analysez rapidement les vidéos de sport avec Kinovea Video Editor
Si vous êtes un entraîneur, un athlète, un expert médical ou simplement quelqu'un qui veut observer, analyser et décrire les performances capturées sur une vidéo, vous devez donner Kinovea un essai. Étant un peu moins de 13 Mo d'espace fichier, les capacités du logiciel peuvent être bien reconnues. Il cible principalement les entraîneurs, les athlètes et les experts médicaux en soutenant des fonctions spécifiques. Les utilisateurs peuvent mesurer la longueur, la vitesse et la distance de la ligne. Les données peuvent être exportées vers OpenOffice calc, Excel et du texte simple.
Dès que vous ouvrez Kinovea, l'explorateur de fichiers intégré vous permet de parcourir visuellement votre collection de vidéos comme n'importe quel éditeur de vidéo simple. Tous les fichiers pris en charge sont affichés sous forme de miniatures. Les signets peuvent être enregistrés via un gestionnaire de raccourcis pour une recherche plus rapide. Les commandes vidéo intégrées vous permettent de vous concentrer sur une action particulière dans la vidéo en explorant le mouvement image par image ou au ralenti. La meilleure partie de ce logiciel est qu'il jouerait presque tous les formats et codecs natifs.
Les utilisateurs peuvent ajouter du contenu enrichi à leurs vidéos en utilisant l'outil de dessin, qui leur permet d'ajouter différentes formes comme des lignes et des flèches avec une description ajoutée aux positions clés. Les outils de ligne et de chronomètre intégrés vous permettent de mesurer la distance et le temps. Vous pouvez suivre la trajectoire de mouvement et mesurer les vitesses en utilisant l'outil de suivi semi-automatisé. Le mode double écran vous permet de comparer deux vidéos côte à côte. La comparaison dynamique peut être effectuée par synchronisation sur un événement commun. L'enregistrement en vidéo ou en plusieurs images et l'enregistrement des données d'analyse au format tableur pour un traitement ultérieur sont quelques options d'exportation disponibles.

1. Menu principal
Le menu principal affiche un aperçu de la liste des commandes de base disponibles dans Kinovea, comme choisir un fichier vidéo, répertorier les vidéos précédemment ouvertes, fermer les vidéos spécifiées, enregistrer fichiers de travail ou images clés, enregistrez l'analyse dans des feuilles de calcul, un explorateur de fichiers, un ou deux écrans de lecture, inversez les positions vidéo et affichez / masquez les commandes courantes et plus.
2. Explorateur de fichiers
L'explorateur de fichiers a deux panneaux sur le côté gauche de l'écran. Le dossier vous donne une vue directe de l'arborescence de votre explorateur système. Et les fichiers vidéos sont des raccourcis vous permettant de marquer fréquemment des dossiers et des fichiers.
3. Aperçu vidéo
La vidéo que vous avez chargée sera prévisualisée dans cette partie centrale de l'ensemble du lieu de travail du logiciel.
4. Contrôles d'image

Dans cet onglet, vous pouvez voir les principaux contrôles d'image de votre vidéo. Vous pouvez ajouter une image clé, déplacer un dessin ou une image lors d'un zoom, afficher la fenêtre de commentaires, ajouter une étiquette de texte, un dessin à la main, ligne ou flèche, marché croisé, mesure d'angle, chronomètre, visibilité de la grille, loupe visible et profils de couleur pour le dessin outils.
Cliquez sur Ajouter une image clé pour ajouter un contrôle clé à la position d'intérêt. La barre d'outils des images clés se déplie et une miniature de l'image actuelle apparaît à l'écran. N'oubliez pas que chaque image (image) de la vidéo peut être réglée sur une image clé. Des commentaires peuvent être ajoutés sur chaque image en cliquant sur le bouton de commentaire.
Pour dessiner sur une image, cliquez sur n'importe quel outil de dessin, puis cliquez n'importe où dans l'image. Un simple dessin est ajouté sur l'image. Vous pouvez toujours modifier la couleur et le style du dessin à l'aide d'un clic droit, le déplacer et le redimensionner également.
5. Commandes de lecture

Vous pouvez définir la zone de travail et contrôler la vidéo à partir de ce panneau. Verrouillez / déverrouillez le début et la fin de la zone de travail. Définissez l'image sélectionnée comme début ou fin de l'environnement de travail. Barre de sélection, curseur de navigation, marqueurs pour les images clés, chronomètre, suivi de chemin, point de synchronisation, commandes de navigation, boucle, sauvegarde d'un instantané ou d'une séquence d'instantanés et d'une vidéo.
Affichage de vidéos
Pour ouvrir et lire des vidéos, utilisez l'explorateur de fichiers pour naviguer. Le panneau des vignettes à droite affiche les fichiers qui peuvent être ouverts. Double-cliquez simplement sur une miniature pour ouvrir la vidéo dans un écran de lecteur. À l'aide de curseurs de sélection, définissez une zone de travail pour votre projet. Si votre zone de travail est courte, le logiciel passera automatiquement en mode analyse. Il vous aidera en extrayant la composition des images pour un accès plus rapide et en vous donnant un contrôle total sur la chronologie.

La fonction Zoom vous permet de zoomer sur certains objets sélectionnés dans la vidéo. Cliquez sur zoom et un petit écran apparaîtra en haut à gauche de votre écran d'aperçu. Déplacez l'image agrandie en la faisant glisser à l'aide de l'outil manuel. Cliquez sur la zone agrandie pour fixer la source. La fonction de transformation intervient pour redimensionner la zone sélectionnée. Vous pouvez toujours déplacer la zone source pour vous concentrer sur d'autres objets ou détails dans la vidéo. Le facteur d'agrandissement peut être modifié en cliquant avec le bouton droit sur la source.
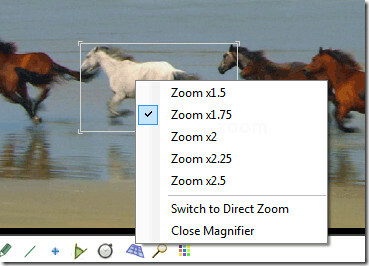
Vous pouvez changer le grossissement de 1,5x à 2,5x ou simplement passer au zoom direct.

Le logiciel essaie automatiquement de détecter la radio aspect du fichier. En cas d'échec ou si vous souhaitez modifier le rapport hauteur / largeur, vous pouvez le faire en naviguant vers Image> Format d'image, puis choisissez l'un des préréglages disponibles.
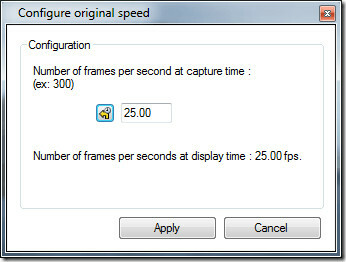
Spécifiez la fréquence d'images capturée en cliquant avec le bouton droit sur la source vidéo et en sélectionnant «configurer la vitesse d'origine». Il vous donnera le taux d'images par seconde par défaut de la vidéo, mais vous pouvez toujours l'augmenter pour ralentir la scène. Faites-le fonctionner comme un enregistrement à haute vitesse!.

Lorsque vous comparez des vidéos, utilisez la fonction miroir disponible dans Kinovea. Cet effet rapide peut être obtenu en naviguant vers Image> Miroir.
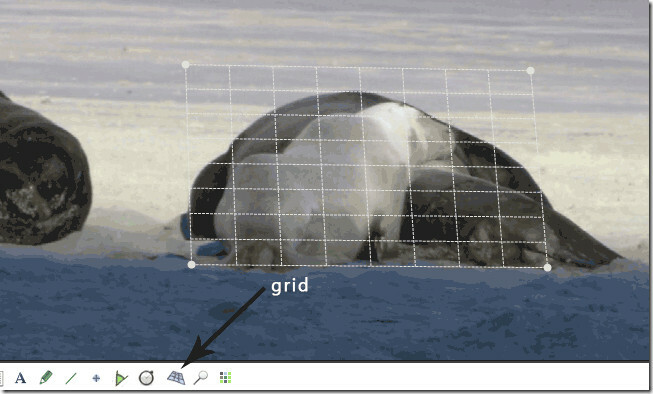
Utilisez des grilles de superposition pour effectuer des observations sur un plan perpendiculaire à l'axe de la caméra. La grille peut être déplacée par glisser / déposer et peut être redimensionnée en utilisant les poignées circulaires à chaque coin. Les couleurs de la grille peuvent être modifiées en double-cliquant sur la superposition de la grille pour avoir un meilleur contraste avec la vidéo en arrière-plan.
Les vidéos peuvent être résumées avec la fonction d'aperçu (Motion> Aperçu). Définissez le nombre d'images à utiliser pour la composition et l'orientation (de gauche à droite ou de droite à gauche). Tous les contrôles de lecture sont désactivés une fois dans l'aperçu. Il peut être enregistré en cliquant avec le bouton droit sur l'image et en utilisant Enregistrer le fichier d'image actuel dans. Pour revenir au lieu de travail normal, revenez à Motion> Présentation ou choisissez le bouton de fermeture à l'écran. La vidéo animée peut être lue à l'envers en naviguant vers Menu> Inverser. Il inversera simplement l'ordre des images dans la zone de travail.

Pour suivre un objet, cliquez avec le bouton droit sur un objet à suivre. Déplacez la vidéo vers l'avant en utilisant le bouton Lecture ou appuyez sur la touche Entrée. Ajustez l'emplacement du point si nécessaire lors de la création du chemin. Une fois terminé, pour terminer le suivi, cliquez avec le bouton droit et utilisez Menu> Fin du suivi du chemin. Des informations supplémentaires sur la distance totale ou la vitesse peuvent être affichées en choisissant les critères.

Pour ajouter un chronomètre ou un chronomètre, cliquez sur le bouton chronomètre dans la barre d'outils des dessins. Cliquez n'importe où pour ajouter une minuterie et elle deviendra visible. Faites un clic droit dessus pour configurer la couleur, la taille de la police et l'étiquette. Pour le démarrer, faites simplement un clic droit dessus et cliquez sur "Démarrer le chronomètre". Lisez la vidéo et arrêtez la montre en suivant la même méthode. Vous pouvez masquer le chronomètre à l'aide de l'option Masquer le chronomètre après l'événement mesuré. Un certain nombre de chronomètres peuvent être séparés en les étiquetant simplement.
La mesure de distance peut être effectuée à l'aide de l'outil de ligne. Définissez la longueur physique d'un objet visible en ajoutant une ligne dessus. Cliquez avec le bouton droit sur la ligne et définissez les mesures d'étalonnage en termes de centimètres, mètres, pouces, pieds et verges. La distance peut être mesurée sur plusieurs images à l'aide de l'outil de suivi. Le chemin sera affiché par la distance totale entre le point de départ et le point actuel.
L'outil de suivi prend également en charge l'affichage de la vitesse au point suivi. Sélectionnez Vitesse dans les options de mesure dans le menu de configuration. L'indication de vitesse est la vitesse moyenne du segment entre le point précédent et le point actuel. Les unités de vitesse préférées peuvent être définies dans la boîte de dialogue des préférences.
Enfin, toutes les données de la vidéo en termes de positions clés de l'image, de suivi de chemin et de valeurs de chronomètre peuvent être exportées dans une liste vers un OpenDocument, XML, XHTML ou un simple fichier texte. (Fichier> exporter vers une feuille de calcul).
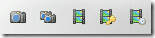
L'enregistrement peut se faire en termes d'analyse, d'images fixes, de vidéos et de vidéos spéciales. Toutes les options d'enregistrement sont disponibles en bas à droite de vos commandes de lecture ou depuis le menu fichier. Enregistrez une seule image ou des images séquencées, des vidéos avec des images clés, des objets suivis ou des chronomètres ajoutés, tous les ajouts de base que vous avez faits à votre vidéo peuvent être enregistrés avec une analyse complète.
Il fonctionne sur Windows XP, Windows Vista et Windows 7. Les tests ont été effectués sur un système Windows 7 64 bits.
Télécharger Kinovea
Chercher
Messages Récents
Comment limiter l'utilisation du processeur d'un processus sous Windows
Les ordinateurs deviennent de plus en plus puissants au fil du temp...
Autorun Angel est un analyseur de sécurité basé sur le cloud pour les éléments de démarrage
Mon expérience de première main me dit que le Gestionnaire des tâch...
Créateur de sonneries: créer des sonneries pour iPhone, Android et autres
Les sonneries accrocheuses sont un excellent moyen de montrer votre...