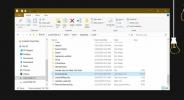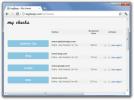Correction de la boucle de réparation automatique de Windows 10 lorsque la réparation de démarrage échoue
Windows 10 dispose d'un outil de réparation automatique. Si vous ne parvenez pas à démarrer sur votre bureau trois fois de suite ou trop souvent hors service, Windows 10 peut tenter d'exécuter une réparation sur votre système. Windows 10 peut, à lui seul, résoudre les problèmes avec le système d'exploitation qui l'empêchent de fonctionner correctement ou de démarrer, mais l'outil n'est pas infaillible.

Outil de réparation automatique de Windows 10
L'outil de réparation automatique de Windows n'est pas le même que l'option de réinitialisation qui vous donne une installation presque nouvelle du système d'exploitation. Au lieu de cela, il corrige tout ce qui peut provoquer des plantages fréquents sur votre système, ou ce qui peut empêcher certaines fonctionnalités de fonctionner ainsi que des problèmes de démarrage du système.
La réparation échouée peut vous donner plusieurs messages différents;
- l'accès à bootrec.exe / fixboot est refusé à Windows 10
- fichier journal c /windows/system32/logfiles/srt/srttrail.txt Windows 10
- La réparation automatique de Windows 10 a échoué
- Windows 10 Réparation automatique de votre PC n'a pas démarré correctement
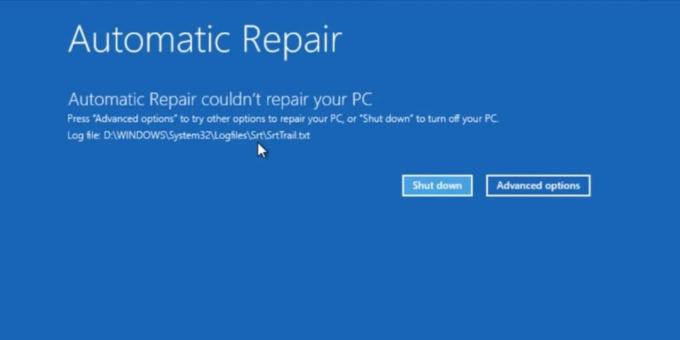
Quel que soit le type de message que vous recevez en cas d'échec de la réparation, vous pouvez faire quelques choses standard pour y remédier. Avant de plonger, vous devriez essayer d'exécuter la réparation une fois de plus, mais retirez tous les périphériques de stockage et périphériques que vous pouvez. Si cela ne fonctionne toujours pas, essayez les correctifs ci-dessous.
La réparation automatique n'a pas pu réparer votre ordinateur Windows 10 [CORRECTIFS]
1. Reconstruire les données de configuration de démarrage (BCD)
Avant de continuer, assurez-vous d'avoir un appareil sous la main sur lequel vous pouvez suivre ces instructions. Votre système peut ne pas avoir accès à un navigateur pendant que vous exécutez ces commandes. Déconnectez / retirez tous les périphériques de stockage amovibles, par exemple les lecteurs, CD, cartes SD, téléphones, etc.
- Sur votre bureau, ouvrez le Le menu Démarrer et cliquez Puissance.
- Maintenez la touche Maj enfoncéey et sélectionnez Redémarrer pour démarrer dans le menu de dépannage.
- Sur l'écran Dépannage, accédez à Options avancées> Invite de commandes.
- Dans l'invite de commandes, activer la partition de disque outil avec la commande suivante
diskpart
- La commande renverra tous les disques actuellement connectés à votre système. Vous ne devriez en voir qu'un, mais si vous avez à la fois un SSD et un disque dur sur votre système, vous devriez être en mesure de choisir le SSD de sa taille. Sélectionnez-le avec la commande ci-dessous (remplacez le numéro par le numéro du disque renvoyé par la commande précédente).
sélectionnez le disque 0
- Liste des partitions sur le disque avec la commande suivante
liste des partitions
- Sélectionnez la partition sur lequel Windows 10 est installé (remplacez le numéro dans la commande ci-dessous pour le faire correspondre).
sélectionnez la partition 0
- Exécutez les commandes suivantes, un par un.
actif. étendre le système de fichiers. sortie
- Prochain, exécutez les commandes suivantes un à la fois.
bootrec.exe / rebuildbcd. bootrec.exe / fixmbr. bootrec.exe / fixboot
- Redémarrez le système.
2. Vérifiez le disque pour les erreurs
Vous n'avez besoin d'exécuter qu'une seule commande à partir de l'invite de commandes et vous pouvez le faire à partir du bureau ou du menu de dépannage. Cela dépend de vous et de ce à quoi vous avez accès.
- Ouvert Invite de commandes avec droits d'administrateur (à partir du bureau) ou sélectionnez-le Options avancées> Invite de commandes sur le menu de dépannage.
- Exécutez la commande suivante.
chkdsk / f / r C
- Une fois la commande terminée, redémarrez votre système.
3. Réparer l'image Windows
- Ouvert Invite de commandes avec droits d'administrateur et exécutez la commande suivante.
DISM / En ligne / Cleanup-Image / RestoreHealth
- Laissez la commande se terminer. Cela peut prendre de 15 à 20 minutes. Essayez de démarrer maintenant et la réparation automatique disparaîtra ou il pourra réparer votre système et vous amènera ensuite à votre bureau.

4. Correction des valeurs de partition de périphérique et de partition OS
Par défaut, lorsque vous démarrez sur votre bureau, Windows 10 recherche des informations de démarrage sur certains lecteurs. Les lecteurs dans lesquels il recherchera les informations de démarrage sont prédéfinis mais ils peuvent être modifiés. Une réparation peut échouer si le lecteur dans lequel Windows 10 recherche des informations de démarrage n'est pas celui où il est réellement stocké. Le réparer corrigera les erreurs de réparation automatique.
- Ouvert Invite de commande et exécutez la commande suivante.
bcdedit
- Recherchez les valeurs de partition de périphérique et partition osdevice en dessous de Chargeur de démarrage Windows. Il doit être défini sur le lecteur C, où Windows est normalement installé. Si vous savez pertinemment que votre Lecteur Windows est différent, exécutez les commandes ci-dessous pour modifier la valeur de la partition de périphérique et de la partition osdevice. Si la commande vous indique qu'une autre partition est définie comme partition de périphérique et partition osdevice alors qu'elle devrait être le lecteur C, utilisez ces mêmes commandes pour la corriger. Tout ce que tu dois faire est changer la lettre de lecteur pour correspondre à votre cas.
bcdedit / set {default} partition de périphérique = c: bcdedit / set {default} partition osdevice = c:
- Redémarrez le système.

Conclusion
La réparation automatique de Windows 10 s'exécutera lorsqu'il détectera que votre système rencontre des problèmes. Il peut ne pas être évident que le système d'exploitation est en difficulté. En fait, de nombreux utilisateurs arrêtent leur système normalement et lors de leur prochain démarrage, ils rencontrent l'outil de réparation automatique. Dans des cas comme celui-ci, la réparation ne devrait pas prendre trop de temps, mais le risque d'échec est toujours là. Vous pouvez essayer d'arrêter le système et de redémarrer à nouveau pour voir si vous pouvez accéder à un bureau et résoudre le problème. En dernier recours, vous devrez peut-être effectuer une nouvelle installation de Windows 10.
Chercher
Messages Récents
Comment combiner (mélanger), fusionner et diviser des fichiers PDF avec PDFSam
PDFSam est un outil open source gratuit qui vous permet de combiner...
Comment réparer un fond noir sur les dossiers sur Windows 10
Windows 10 a un petit bogue visuel où, lorsque vous ouvrez l'Explor...
TagBeep est un outil et un service de surveillance de la disponibilité gratuits pour jusqu'à 50 serveurs
tagBeep l'application permet d'ajouter jusqu'à 50 sites Web pour su...