Comment réparer les captures d'écran apparaissent en noir sur Windows 10
La touche PrintScrn du clavier peut capturer tout ce qui est sur votre écran et le copier dans le presse-papiers de Windows. Vous devez ensuite enregistrer l'image en la collant dans un éditeur d'image comme Paint. Windows 10 est la première version de Windows à disposer d'un outil de capture d'écran plus intelligent et plus facile à utiliser. Vous pouvez appuyer sur le raccourci clavier Win + PrintScrn et une capture d'écran est capturée et enregistrée dans un dossier Captures d'écran de la bibliothèque d'images.
L'outil de capture d'écran est basique mais il fonctionne. Si vous essayez de capturer des captures d'écran sur votre système mais qu'elles apparaissent toutes en noir, c'est-à-dire que rien n'est capturé, voici quelques mesures que vous pouvez prendre pour y remédier.
Les captures d'écran apparaissent en noir sur Windows 10 (FIX)
Essayez ce qui suit pour corriger les captures d'écran qui apparaissent en noir sur Windows 10.
1. Outils de capture d'écran tiers
L'outil de capture d'écran sur Windows 10 est basique et l'outil Snipping n'est que légèrement meilleur cependant, il y a beaucoup, beaucoup d'outils de capture d'écran tiers que vous pouvez utiliser à la place du natif solutions. Essayez d'utiliser
Greenshot ou IrfanView.2. Vérifier le contenu protégé par DRM
Les applications sur Windows peuvent se marquer comme telles qu'elles sont exclues de l'outil de capture d'écran. De plus, des applications comme Netflix empêchent les captures d'écran et l'enregistrement d'écran tous ensemble pour empêcher le piratage, entre autres.
- Ouvert Bloc-notes et utilisez le Win + PrntScrn clavier pour le capturer.
- Ouvrez votre dossier utilisateur, accédez à Images> Captures d'écran dossier.
- Vérifiez si le Bloc-notes était capturé dans une capture d'écran en plein écran.
- Si le Bloc-notes est capturé, mais qu'une application particulière apparaît systématiquement en noir dans les captures d'écran, il est très probable que cela les bloque. Vous pouvez toujours le capturer en exécutant l'application dans un bac à sable.

3. Vérifiez les bloqueurs de captures d'écran
Les applications peuvent bloquer la capture d'écran non seulement pour elles-mêmes mais pour d'autres applications. Une application antivirus peut faire quelque chose comme ça, ou une application de sécurité. Si vous pensez qu'une application bloque les captures d'écran sur votre système, vous devez la quitter ou la désinstaller.
- Pour désinstaller une application qui bloque les captures d'écran, ouvrir le panneau de configuration.
- Aller à Programmes> Désinstaller un programme.
- Sélectionnez l'appli qui bloque les captures d'écran, puis cliquez sur Désinstaller au sommet.
4. Jeux de captures d'écran
Certains jeux bloquent les outils de capture d'écran externes mais ils ont souvent leurs propres outils intégrés pour capturer le jeu. Si vous essayez de faire une capture d'écran dans un jeu Steam, suivez les étapes ci-dessous.
- Ouvert Vapeur.
- Aller à Bibliothèque et assurez-vous que le jeu auquel vous jouez y figure. Cliquez sur Jouer.
- Une fois le jeu chargé et que vous pouvez y jouer, appuyez sur la touche F12 pour capturer une capture d'écran.
- Vous pouvez accéder à la capture d'écran depuis le dossier Steam. Recherchez le dossier suivant.
D: \ Steam \ userdata \ UserID \ 760 \ remote \ AppID \ screenshots
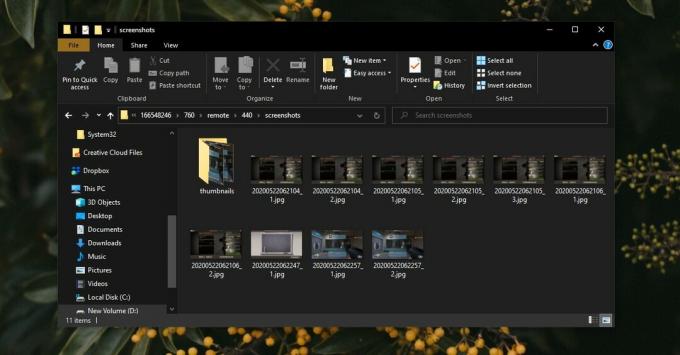
5. Correction du registre
Il est possible qu'un problème dans le registre empêche la capture des captures d'écran.
- Appuyez sur le Win + R raccourci clavier pour ouvrir le Boîte Run.
- Dans la zone Exécuter, tapez «Regedit»et appuyez sur Entrée.
- Dans l'éditeur de registre, accédez à la clé suivante.
Ordinateur \ HKEY_LOCAL_MACHINE \ SYSTEM \ CurrentControlSet \ Control \ GraphicsDrivers \ DCI
- Double-cliquez sur TimeOut dans le volet droit et définissez sa valeur sur 0.
- Cliquez avec le bouton droit sur le barre des tâches et sélectionnez Gestionnaire des tâches.
- Allez au Onglet Processus et sélectionnez Windows Explorer.
- Cliquez sur Redémarrer en bas à droite.
Vous pourrez désormais prendre des captures d'écran.
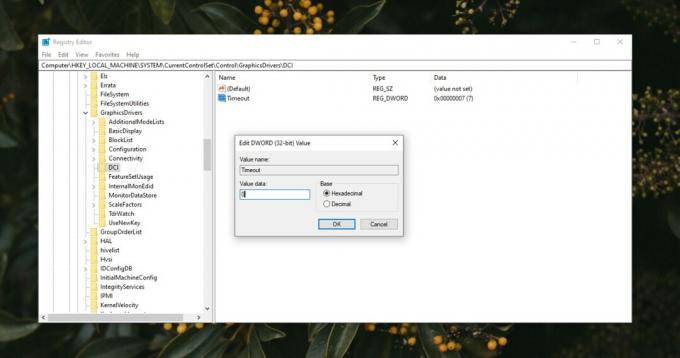
Conclusion
Prendre des captures d'écran est facile sur Windows 10, mais pour tous les besoins sophistiqués, vous aurez besoin d'un outil tiers. Windows 10 ne bloque pas activement le fonctionnement de ces outils. Par conséquent, si vous rencontrez des problèmes avec les captures d'écran, cela est très probablement lié à l'application ou à l'outil que vous utilisez.
Chercher
Messages Récents
Le meilleur VPN turc fonctionne toujours en 2019
Il n'a jamais été aussi important d'avoir le meilleur VPN pour la T...
Redimensionner, recadrer, filigrane, retourner les images en mode batch
De temps en temps, nous devons effectuer plusieurs opérations sur u...
Identifiez facilement les faux profils et photos Facebook avec FB Checker
Le mot sur le Web est que Facebook a plus de 85 millions de faux pr...



