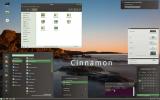Comment effacer / effacer complètement un disque dur [Guide pas à pas]
Vous savez peut-être que lorsque vous supprimez un fichier, il n'est pas supprimé du disque dur. En effet, lorsqu'un système d'exploitation, y compris Windows, tente de supprimer un fichier, il supprime le pointeur ou la référence au fichier, le rendant inaccessible à l'utilisateur. Cependant, les applications de récupération de données de bas niveau peuvent toujours être utilisées pour afficher et restaurer les données supprimées des supports de stockage. Lorsque le fichier est supprimé du système, le système d'exploitation rend l'espace, qui était précédemment utilisé par ce fichier supprimé, disponible pour l'écriture de nouvelles données opérations et si le système d'exploitation ne remplit pas cet espace supprimé, l'application de récupération de données ne tarde pas à restaurer complètement les données à partir de non remplies des pistes. Par conséquent, il est toujours conseillé d'effectuer une opération de destruction à plusieurs cycles sur l'ensemble du disque dur pour éviter le vol de données. Vous pouvez utiliser CCleaner et d'autres applications de destruction de données / effacement de disque (
Secure Wipe, Hardwipe, HDShredder etc, par exemple), pour supprimer définitivement les données, mais la destruction des fichiers ne peut pas être effectuée sur la partition sur laquelle Windows est installé. Dans cet article, nous verrons comment effacer complètement tout le disque dur et rendre les données supprimées irrécupérables.Utilisation d'Ubuntu Live Disk pour supprimer définitivement le disque dur
Plus tôt, nous vous avons montré comment créer un disque multimédia Ubuntu Live persistant et l'utiliser pour réinitialiser l'administrateur Windows 7 et le mot de passe du compte utilisateur standard et cloner le disque dur partitionne le disque via l'outil dd. Ubuntu fournit une multitude d'options pour effacer en toute sécurité les données sans laisser de chances de les récupérer. Avant de commencer, assurez-vous d'avoir sauvegardé toutes vos données importantes sur le disque dur externe. Tout d'abord, créez un CD Ubuntu Live en suivant les étapes mentionnées ici. Une fois terminé, redémarrez votre système et définissez Disque dur USB amovible comme première option de démarrage dans le menu BIOS, accessible en appuyant sur Suppr, F2, F10, F9 ou sur une autre touche définie par le système. Une fois la priorité de démarrage modifiée, branchez le disque multimédia Ubuntu Live, enregistrez les modifications apportées au BIOS, puis redémarrez le système. Il vous amènera au menu de démarrage d'Ubuntu, sélectionnez Exécutez Ubuntu à partir de cette clé USB option pour charger Ubuntu OS.
Ubuntu possède une interface CLI intégrée déchiqueter outil qui nécessite uniquement le chemin du fichier que vous souhaitez supprimer en toute sécurité du système. La commande shred est utile dans les cas où vous souhaitez effectuer sélectivement des opérations de suppression permanente de fichiers. Pour en savoir plus sur la commande shred, consultez notre guide ici.
Afin d'effectuer une opération de nettoyage sécurisé sur un disque entier ou des partitions de disque dur, nous vous recommandons d'utiliser essuyer outil. Ubuntu n'est pas fourni avec cet outil installé, mais vous pouvez le télécharger en activant référentiel open source géré par la communauté option dans Gestionnaire de paquets Synaptic. Pour ce faire, cliquez sur Système dans le panneau et sélectionnez Gestionnaire de paquets Synaptic de Administration menu.
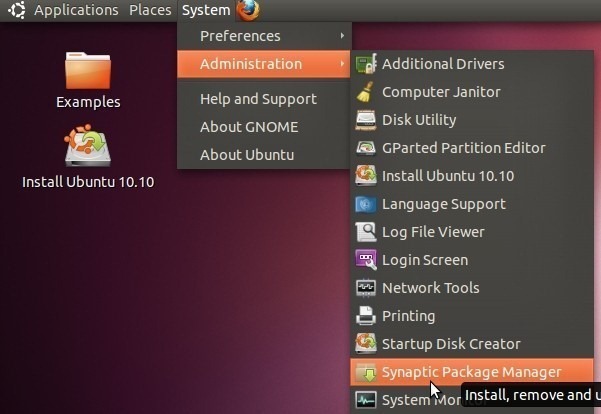
Il ouvrira le gestionnaire de paquets par défaut Ubuntu. Maintenant, cliquez sur le menu Paramètres pour sélectionner Référentiels.

Dans cette étape, sélectionnez Logiciel Open Source géré par la communauté (univers) et cliquez sur Fermer.
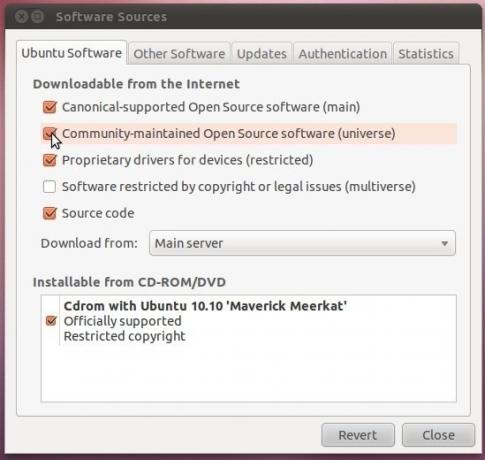
Maintenant, cliquez sur Recharger dans la barre d'outils pour commencer à télécharger la liste des référentiels open source.
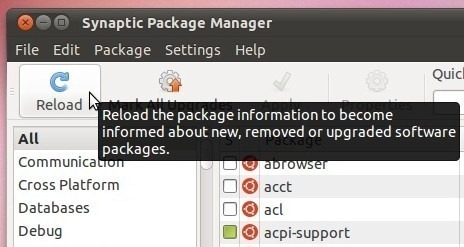
Une fois la liste des référentiels mise à jour, utilisez la barre de recherche présente dans le coin supérieur droit pour trouver essuyer outil.
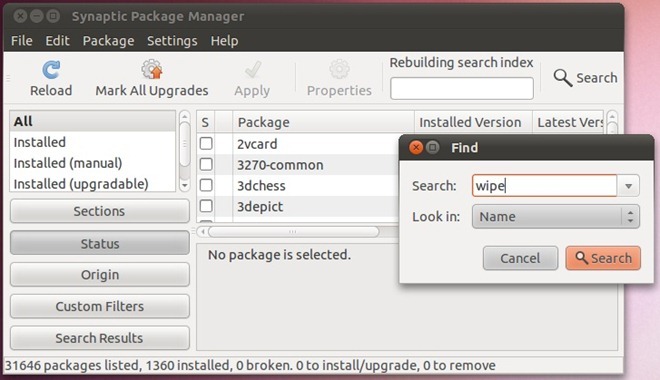
Maintenant, cliquez avec le bouton droit sur l'outil de nettoyage dans la fenêtre principale, sélectionnez Marquer pour l'installation, puis appuyez sur Appliquer dans la barre d'outils.
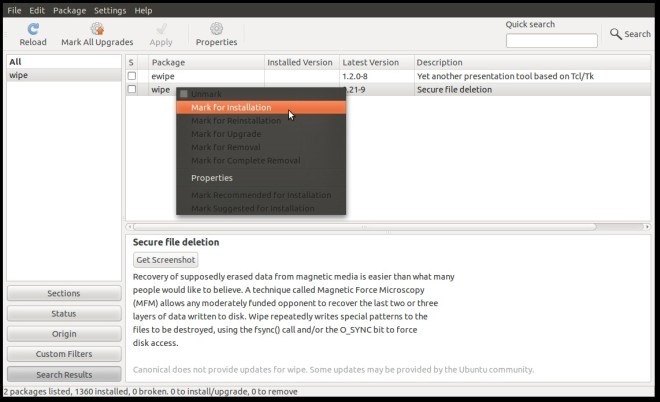
Cela ouvrira la boîte de dialogue Résumé, qui vous aidera à vérifier les modifications que vous apportez au référentiel; développer Étre installé pour afficher les outils prévus pour l'installation. Cliquez sur Appliquer pour démarrer le processus d'installation.
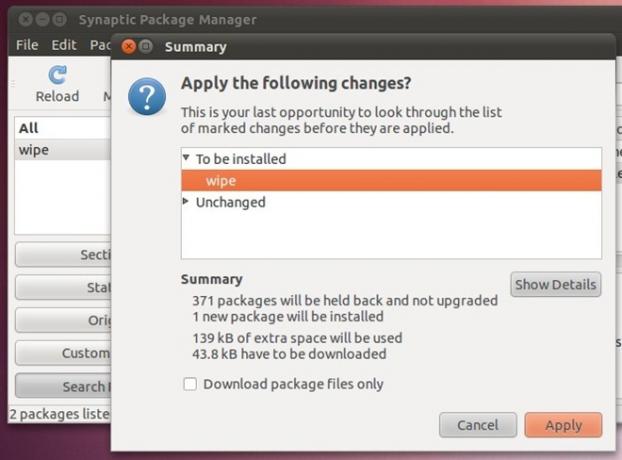
Une fois l'outil de nettoyage installé, fermez Synaptic Package Manager. Maintenant, vous devez monter le disque que vous souhaitez effacer en toute sécurité. Ouvert Des endroits dans le panneau et sélectionnez le disque dur principal dans la liste pour le monter. Une fois monté, ouvert Terminal de Applications -> Accessoires menu.
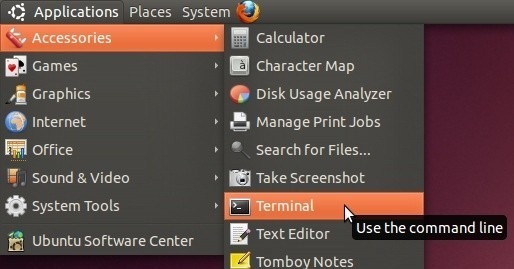
Dans la fenêtre Terminal, accédez au support, puis répertoriez les lecteurs montés à l'aide des commandes cd / media et ls. Accédez maintenant au disque dur monté à l'aide de la commande suivante.
CD
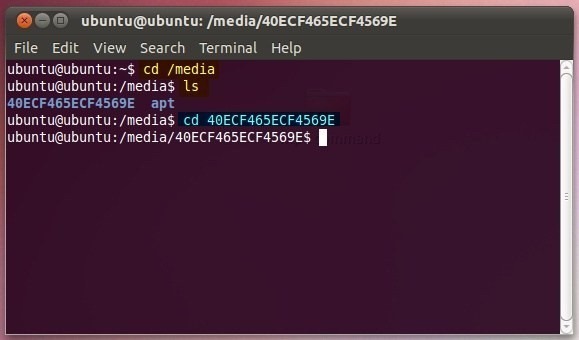
Vous pouvez utiliser sudo fdisk –l commande ou Utilitaire de disque (accessible depuis le menu Administration) pour répertorier et identifier les partitions de disque dur que vous souhaitez effacer.

Dans Utilitaire de disque (accessible depuis le menu Système -> Administration), sélectionnez votre disque dur principal dans la barre latérale gauche, puis sélectionnez le partition à partir de la fenêtre principale pour afficher l'identifiant de disque et d'autres attributs tels que la capacité totale du disque, l'identifiant de partition, le type de partition etc. Notez l'identifiant de l'appareil et accédez à la fenêtre Terminal.
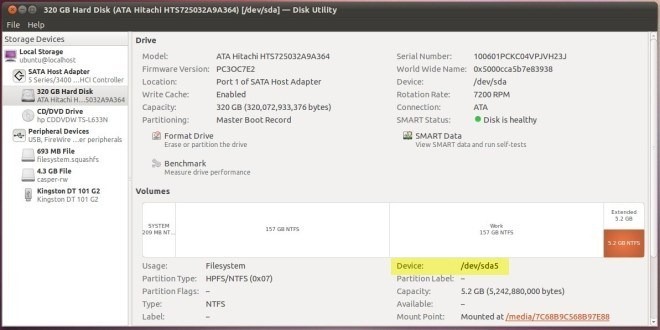
L'outil de nettoyage nécessite un identificateur de disque pour effectuer l'opération de nettoyage. La syntaxe pour effacer en toute sécurité les données via l'outil d'effacement est la suivante:
essuyage sudo
Si vous voulez par exemple effacer / dev / sda5, entrez sudo wipe / dev / sda5 commander. Il vous demandera de confirmer l'opération de nettoyage. Tapez «Oui», puis appuyez sur Entrée pour commencer l'opération d'essuyage du disque.

Le temps nécessaire pour nettoyer complètement le disque dépend de la taille du disque. Une fois terminé, montez à nouveau le disque pour vérifier l'opération de nettoyage du disque. Outre la suppression définitive des données, la commande d'effacement remplit le disque de données aléatoires. Pour effacer rapidement le disque, vous pouvez utiliser le commutateur –q pour effectuer instantanément l'opération. Le commutateur –q effectue 4 passes sur chaque fichier résidant à l'emplacement spécifié. Cependant, si vous souhaitez spécifier le nombre de passes, utilisez le commutateur –Q. De plus, si vous effacez des données d'un emplacement spécifique, vous pouvez utiliser l'option -r pour inclure les sous-répertoires présents dans le dossier racine. Le commutateur –f exécute de force l'opération de nettoyage de disque. Il faut noter que –f ne vous invite pas à confirmer l'action, vous devez donc vous assurer que vous avez spécifié l'identifiant de périphérique correct pour éviter la perte de données importantes.
Dans notre guide pour cloner le disque dur, nous avons utilisé dd pour effectuer des opérations de copie de bas niveau. La commande dd peut également être utilisée pour écrire des données aléatoires et des zéros sur le disque spécifié. Cela garantit que l'application de récupération de données ne pourra pas récupérer les données supprimées du disque. Pour commencer, ouvrez Terminal et accédez au support, puis entrez la commande suivante pour remplir le disque de zéros.
sudo dd if = / dev / zero of = / dev /
bs = 8M
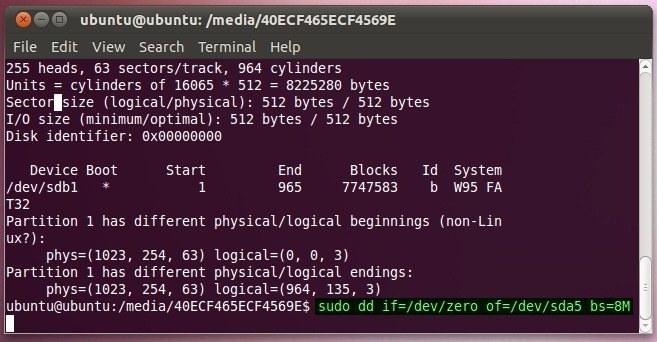
Utilisation de DBAN pour effacer le disque dur et les supports amovibles
DBAN (Darik’s Boot And Nuke) est une application d’effacement de disque open source qui garantit une suppression sécurisée et permanente des données. L'application est livrée au format ISO, qui doit être gravé sur CD / DVD pour effectuer les opérations de nettoyage de disque. Prenant en charge 6 algorithmes de nettoyage de disque, l'application vous permet de spécifier les cycles de suppression pour assurer une suppression définitive. L'utilisation est simple, téléchargez DBAN (lien donné en bas du post). Une fois téléchargé, insérez un CD / DVD inscriptible dans le lecteur de CD / DVD. Maintenant, faites un clic droit sur le fichier ISO téléchargé et sélectionnez Graver l'image du disque.

Cela ouvrira le graveur d'images de disque natif de Windows. Maintenant, tout ce dont vous avez besoin pour graver ISO sur disque pour spécifier la lettre du lecteur de CD, puis cliquez sur Graver.

Une fois cela fait, redémarrez votre système dans le menu BIOS en appuyant sur la touche définie par le système au démarrage du système. Vous devez maintenant modifier la priorité de démarrage. Accédez au menu de démarrage et définissez le CD / DVD ROM comme première option de démarrage. Une fois cela fait, enregistrez les modifications apportées au BIOS et redémarrez votre PC. Il vous amènera au menu Boot et Nuke de Darik. Le DBAN vous permet d'effacer le disque via 3 modes, dont les modes manuel, automatique et interactif. Étant donné que le mode interactif vous permet de spécifier facilement les attributs d'effacement du disque, appuyez sur Entrée à l'invite de démarrage pour lancer le mode interactif.
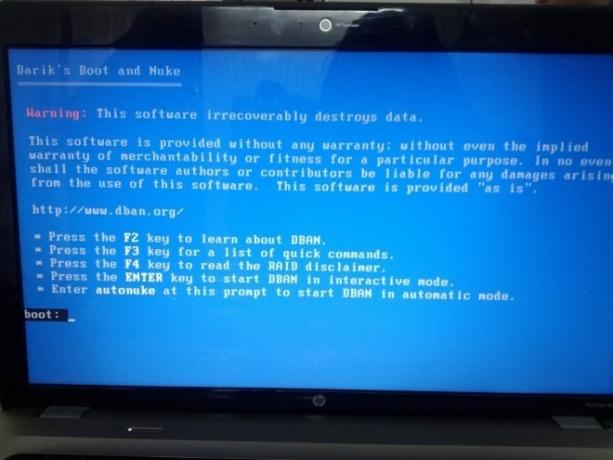
En appuyant sur Entrée, il commencera à trouver tous les supports de stockage installés et externes. Une fois que tous les disques sont identifiés, il les répertorie sur l'écran principal, vous permettant de spécifier la méthode de nettoyage du disque et le nombre de tours.
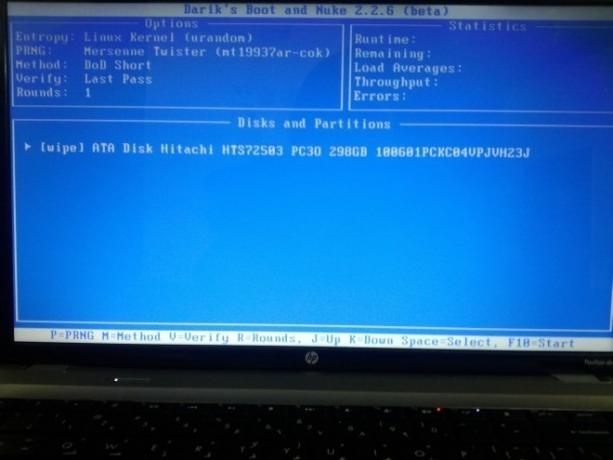
Vous pouvez sélectionner la méthode d’effacement du disque en appuyant sur «M» sur le clavier. Il prend en charge un total de 6 méthodes, y compris Quick Erase, RCMP TSSIT, DoD Short Gutmann Wipe et PRNG Stream. Utilisez les touches J et K pour naviguer entre les méthodes disponibles. Appuyez sur Entrée pour sélectionner la méthode et vous ramène à la fenêtre principale.

Pour spécifier des cycles d'effacement de disque, appuyez sur R dans la fenêtre principale (mode interactif) et spécifiez le nombre de cycles que vous souhaitez passer pour détruire les données sur le disque, puis appuyez sur Entrée pour accéder à l'écran principal.

Une fois que vous avez spécifié les attributs d’effacement du disque, appuyez sur l’espace pour sélectionner le disque, puis sur F10 pour commencer l’opération d’effacement permanent du disque.
Télécharger DBAN
Chercher
Messages Récents
Comment installer le thème Vimix GTK sur Linux
Vimix est l'un des meilleurs thèmes de style Material Design plat. ...
Comment configurer QOwnNotes avec NextCloud sous Linux
Il y a beaucoup de excellente prise de notes sur Linux, mais celui ...
Comment installer le thème Ambiance Crunchy GTK sur Linux
Ambiance Crunchy est une collection de thèmes GTK de type Ubuntu po...