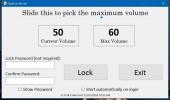Comment forcer les applications UWP à utiliser le GPU sur Windows 10
Les PC peuvent avoir une seule carte graphique ou une carte graphique et un GPU dédié. Tout dépend de ce que vous achetez. Un PC avec un GPU dédié coûtera plus cher mais il sera plus performant qu'un PC sans. Si vous cherchez à exécuter des jeux ou d'autres applications à forte intensité graphique, vous aurez besoin d'un GPU pour les exécuter en douceur. Si une application doit utiliser la carte graphique hautes performances, elle le fera automatiquement ou Windows 10 décidera quelle carte graphique elle doit utiliser. Si vous avez besoin forcer une application à utiliser le GPU, vous pouvez, à condition qu'il s'agisse d'une application de bureau et que le panneau de configuration de votre GPU ait la possibilité de forcer l'application à s'exécuter avec elle.
Si vous devez forcer les applications UWP à utiliser le GPU, vous ne pourrez peut-être pas utiliser la même méthode que vous pouvez utiliser pour les applications de bureau. Le panneau de contrôle de votre GPU peut ne pas le prendre en charge ou il peut ne pas être en mesure de sélectionner une application UWP. Si vous utilisez Windows 10, vous pouvez forcer la modification via le système d'exploitation.
Forcer l'application UWP à utiliser le GPU
Ouvrez l'application Paramètres et accédez au groupe de paramètres Système. Sélectionnez l'onglet Affichage et recherchez l'option "Paramètres graphiques".
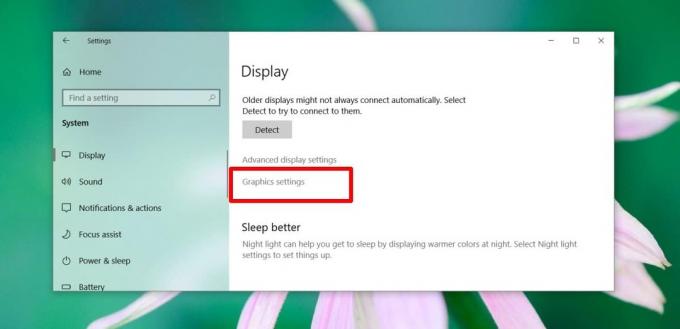
Sur l'écran Paramètres graphiques, ouvrez la liste déroulante sous «Choisissez une application pour définir les préférences». Sélectionnez «Application universelle» sous type, puis ouvrez la liste déroulante suivante. Vous verrez une liste de toutes les applications UWP installées sur votre système. Sélectionnez l'application que vous souhaitez exécuter avec le GPU, puis cliquez sur Ajouter.
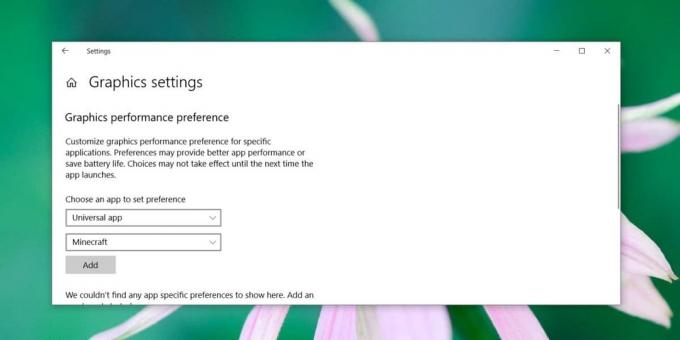
Une fois l'application ajoutée, sélectionnez-la et cliquez sur «Options». Une fenêtre contextuelle s'ouvrira dans laquelle vous pourrez sélectionner la carte graphique à utiliser pour exécuter l'application. Sélectionnez l'option "Haute performance" qui forcera l'application à utiliser le GPU. Cliquez sur Enregistrer, puis ouvrez l'application.

Vous pouvez vérifier à partir du Gestionnaire des tâches quelle carte graphique est utilisée par l'application. Ouvrez le Gestionnaire des tâches et recherchez l'application dans l'onglet Processus. Sélectionnez-le, puis regardez dans la colonne Moteur GPU.

Étant donné que ce paramètre est imposé par Windows 10, il semble que le transfert prenne un peu de temps. Lors des tests, lorsque j'ai exécuté Minecraft pour la première fois, le Gestionnaire des tâches a montré qu'il utilisait le GPU 0, qui est la carte graphique intégrée, mais au moment où l'écran d'accueil du jeu était chargé, il utilisait le GPU 1.
Chercher
Messages Récents
Comment définir une limite de volume maximum sous Windows
Les smartphones ont une vérification intégrée de la puissance d'éco...
ExtremeCopy: probablement l'utilitaire de déplacement et de copie de fichiers / dossiers le plus rapide
Lors de la sauvegarde de données ou du transfert de gigaoctets d'in...
Afficher les mots de passe stockés dans les applications Windows et vérifier leur force
La plupart des applications Windows, y compris Google Talk, MS Outl...