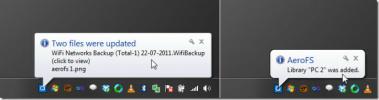Comment installer et utiliser Gnome-Pie sous Linux
Vous cherchez un lanceur d'applications qui a l'air bien et intuitif à utiliser pour votre PC Linux? Souhaitant que les applications, les signets et les paramètres soient accessibles au toucher de vos doigts? Pensez à vérifier Gnome-Pie sur Linux. Il peut gérer à peu près tout, des raccourcis d'application aux signets du navigateur, aux commandes multimédias et même aux paramètres de session (connexion, déconnexion, etc.).
Soyons clairs: l'application Gnome-Pie n'est pas le premier lanceur d'applications autonome qui promet de faciliter la navigation sur votre bureau Linux. Cependant, sa conception stellaire et sa facilité d'utilisation en font l'un des meilleurs. Pour l'installer, suivez les instructions ci-dessous.
Installer Gnome-Pie
Gnome-Pie a quelques méthodes d'installation: Ubuntu PPA, Arch Linux AUR paquet et de la source. Dans ce guide, nous nous concentrerons sur les trois méthodes d'installation.
Remarque: même si Debian et Ubuntu sont similaires, Debian ne fonctionnera pas avec le PPA Gnome-Pie. À la place, les utilisateurs qui cherchent à installer Gnome-Pie sur Debian devraient suivre les «instructions génériques».
Ubuntu
L'application Gnome-Pie dispose d'un PPA dédié pour les utilisateurs d'Ubuntu. L'installation du programme de cette façon est la méthode idéale pour l'installation, car le PPA offre des mises à jour immédiates via l'outil de mise à jour. Pour ajouter le Gnome-Pie PPA, ouvrez un terminal et utilisez le add-apt-repository commander.
Remarque: Gnome-Pie PPA ne fonctionne pas pour vous? Envisagez de suivre les instructions Debian comme alternative.
sudo add-apt-repository ppa: simonschneegans / testing
Avec le Gnome-Pie PPA ajouté à Ubuntu, vous devrez exécuter le mise à jour commander. L'exécution du programme de mise à jour actualisera toutes les sources de logiciels pour Ubuntu. Si vous sautez cette étape, Gnome-Pie ne s'installera pas correctement.
mise à jour sudo apt
Les sources de logiciels d'Ubuntu sont à jour. L'étape suivante du processus d'installation consiste à exécuter le améliorer commander. Cette commande installera toutes les mises à niveau du système que le mise à jour trouve la commande.
sudo apt upgrade -y
Maintenant que votre système est à jour, vous pouvez installer le lanceur d'applications Gnome-Pie sur Ubuntu en toute sécurité.
sudo apt install gnome-pie
Arch Linux
Les utilisateurs d'Arch Linux ont de la chance en ce qui concerne Gnome-Pie. Il n'est pas nécessaire de télécharger le code source et d'installer les choses manuellement. Au lieu de cela, l'ensemble du processus est facile, grâce à l'AUR.
Obtenir les fichiers AUR Gnome-Pie se fait avec Git. Malheureusement, la plupart des installations d'Arch Linux n'ont pas le paquet git par défaut. Au lieu de cela, vous devrez l'installer vous-même. Pour ce faire, ouvrez un terminal et entrez la commande suivante.
sudo pacman -S git
Utilisez l'outil Git pour récupérer le dernier instantané AUR de Gnome-Pie.
git clone https://aur.archlinux.org/gnome-pie-git.git
CD dans le dossier d'instantanés.
cd gnome-pie-git
Générez un nouveau package Linux Gnome-Pie Arch et installez-le sur le système avec makepkg
Remarque: la création de packages AUR à la main aide, car elle permet aux utilisateurs de jeter un coup d'œil au code et de comprendre ce qui se passe. Cependant, l'installation manuelle signifie que certaines dépendances ne s'installent pas automatiquement. Si cela se produit, vous devrez les installer manuellement ici.
makepkg -si
Instructions génériques pour Linux
Gnome-Pie fonctionne sur pratiquement toutes les distributions Linux, bien que le développeur ne fasse aucun package spécifique à la distribution disponible pour les systèmes d'exploitation Linux en dehors d'Ubuntu / Debian, donc la majorité des personnes qui cherchent à l'installer devront le construire à partir de la source.
Pour commencer la construction, ouvrez un terminal et installez les dépendances nécessaires pour compiler correctement.
Debian
sudo apt-get install git build-essential libgtk-3-dev libcairo2-dev libappindicator3-dev libgee-0.8-dev libxml2-dev libxtst-dev libgnome-menu-3-dev valac cmake libwnck-3-dev libarchive-dev libbamf3-dev bamfdaemon
Feutre
sudo dnf install cmake make automake gcc gcc-c ++ vala gtk3-devel libwnck3-devel libgee-devel libxml2-devel libXtst-devel gnome-menus-devel libarchive-devel bamf-devel git
OpenSUSE
sudo zypper install cmake make automake gcc gcc-c ++ vala gtk3-devel libwnck3-devel git libgee-devel libxml2-devel libXtst-devel gnome-menus-devel libarchive-devel bamf-devel
Autres Linux
Gnome-Pie n'a pas de commandes de dépendance prêtes pour chaque distribution Linux. En conséquence, ceux qui cherchent à utiliser l'application sur des distributions Linux obscures doivent faire leurs propres recherches. Consultez cette page, lire les dépendances Debian / Fedora et déterminez les packages dont vous avez besoin pour votre propre distribution.
Une fois les dépendances prises en charge, récupérez le code source et utilisez les commandes ci-dessous pour le créer et l'installer.
git clone git: //github.com/Simmesimme/Gnome-Pie.git. cd Gnome-Pie. ./make.sh. cd build sudo make install
Utilisation de Gnome-Pie
Maintenant que vous avez installé Gnome-Pie sur Linux, il est prêt à l'emploi. Il existe de nombreuses façons de le lancer, mais le moyen le plus rapide (et le plus simple) de le démarrer est avec une commande.
presse Alt + F2, tapez "gnome-pie" et appuyez sur entrer sur le clavier pour démarrer l'application. Le lancement de Gnome-Pie avec cette commande le fera fonctionner en arrière-plan. À partir de là, vous pourrez accéder à vos «tranches» (alias lanceurs de raccourcis).

Pour accéder au secteur de session, appuyez sur la combinaison de touches suivante:
Ctrl + Alt + Q
Accédez à la tranche Alt-Tab avec:
Ctrl + Alt + T
Besoin d'accéder à la tranche multimédia avec Gnome-Pie? Presse:
Ctrl + Alt + M
Applications? Faire:
Ctrl + Alt + A

Enfin, appuyez sur Ctrl + Alt + Espace pour la tranche «menu principal», et Ctrl + Alt + B pour le favori du navigateur.
Créer des tartes personnalisées
Aussi utiles que les lanceurs de tarte par défaut dans Gnome-Pie, ils ne font pas tout. Heureusement, l'application permet aux utilisateurs de créer leurs propres lanceurs personnalisés.
Pour créer un nouveau lanceur personnalisé, faites un clic droit sur la barre d'état système et sélectionnez «préférences». Dans la fenêtre des préférences, cliquez sur le signe +. Cliquez sur cette option pour créer un nouveau lanceur de tarte personnalisé.

Passez par le processus de création de tranche, entrez le nom dans "nouveau secteur", sélectionnez une forme, puis sélectionnez "non lié" pour appliquer un nouveau raccourci clavier. Lorsque tout est terminé, cliquez sur "OK".
Maintenant que le nouveau secteur a été créé, il est temps d'y ajouter des éléments. Dans la zone des préférences, recherchez la nouvelle tarte et sélectionnez-la.
Cliquez sur le signe plus vert pour ajouter des éléments à votre tarte personnalisée. Lorsque vous êtes satisfait de toutes les nouvelles tranches du graphique personnalisé, fermez le menu d'application.
Chercher
Messages Récents
Comment personnaliser les raccourcis clavier sur KDE Plasma 5
KDE Plasma 5 possède des dizaines de raccourcis clavier, ce qui est...
AeroFS offre un stockage cloud illimité, une synchronisation de fichiers sans serveur via P2P
La synchronisation des données entre les PC peut certainement être ...
Comment installer le thème Vimix GTK sur Linux
Vimix est l'un des meilleurs thèmes de style Material Design plat. ...