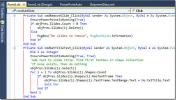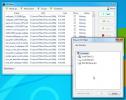Afficher à distance l'écran d'un autre PC sur le réseau et prendre des captures d'écran
Les outils de bureau à distance vous permettent de diagnostiquer et de gérer les problèmes sur d'autres ordinateurs sans y avoir d'accès physique. Alors que certaines des applications d'accès à distance vous permettent uniquement de visualiser l'écran d'un autre ordinateur, d'autres vous permettent également de le contrôler à partir d'un endroit éloigné, ce qui permet d'obtenir facilement l'aide des autres lorsque vous en avez besoin, ou de fournir le même service à autres. Les administrateurs réseau doivent souvent gérer et surveiller plusieurs ordinateurs sur le réseau. Si vous exécutez certaines tâches sur un ou plusieurs serveurs et que vous n'avez qu'à les surveiller afin de savoir si et quand une erreur est rencontrée, visualisation à distance l'accès peut être très pratique, surtout si les serveurs sont dans une autre pièce et qu'il n'est pas physiquement possible d'être devant eux ainsi que votre poste de travail tous les temps. Aujourd'hui, nous vous apportons une application appelée
ScreenView qui affiche l'écran d'un ordinateur sur un ou plusieurs ordinateurs en multidiffusant l'écran sur le réseau. Vous pouvez changer la vue en mode plein écran et prendre des captures d'écran de l'ordinateur distant à l'aide de l'application client ScreenView.ScreenView est une application basée sur Java et ne nécessite aucune installation, ce qui la rend assez facile à utiliser sur plusieurs ordinateurs. Vous pouvez simplement le transporter sur une clé USB et le copier sur l'ordinateur auquel vous souhaitez accéder à distance. L'application arbore une interface simple et minimaliste et offre des options simples en un clic pour la configurer.
Il existe deux instances du programme; le serveur et le client. Afin d'afficher l'écran d'un ordinateur sur un autre ordinateur, exécutez le serveur sur l'ordinateur à surveiller et le client sur votre système principal à partir duquel vous effectuerez la surveillance.
L’interface utilisateur du serveur comporte trois onglets en haut nommés Général, Avancé et Réseau. Dans l'onglet Général, cliquez simplement sur Envoyer pour commencer à envoyer l'état actuel de votre écran sur le réseau.

L'onglet Avancé vous permet de modifier l'échelle de la vidéo transmise et d'augmenter ou de diminuer l'intervalle d'envoi de l'état de l'écran. L'onglet Réseau vous permet de spécifier la qualité de votre connexion réseau.

Pour vous connecter au serveur ScreenView à partir de votre PC client, démarrez le client ScreenView. Tout d'abord, vérifiez le port pour vous assurer qu'il est identique à celui du serveur, puis cliquez sur le bouton Recevoir pour commencer à afficher le bureau de l'ordinateur distant. Vous pouvez changer la vue en plein écran et prendre des captures d'écran en utilisant les boutons correspondants fournis par l'interface minimale.

La fenêtre de sortie ScreenView peut être redimensionnée à l'aide des options de mise à l'échelle, ou simplement manuellement en faisant glisser les bords de la fenêtre.

ScreenView fonctionne sur les versions 32 bits et 64 bits de Windows XP, Windows Vista, Windows 7 et Windows 8.
Télécharger ScreenView
Chercher
Messages Récents
Gestionnaire Windows 8: Gérez, nettoyez, ajustez et personnalisez votre système
Chez AddictiveTips, nous avons largement couvert l'aperçu du consom...
Afficher les lignes verticales à chaque niveau de retrait dans Visual Studio 2010
Vous travaillez sur un énorme projet de développement dans Visual S...
LD Move vous permet de déplacer et de copier des fichiers avec des fonctions de pause / reprise
La copie et le déplacement de fichiers entre disques durs, partitio...