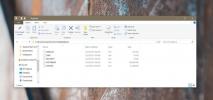Convertissez et utilisez votre machine physique dans VMware, VirtualBox et Virtual PC
Les logiciels de machine virtuelle tels que VirtualBox, Virtual PC, Parallels, VMware, etc., offrent l'utilité de non seulement exécuter plusieurs environnements virtuels sur le système hôte, mais permettent également de créer et de configurer les machines selon les exigences. Le logiciel Virtual Machine est conçu en gardant à l'esprit les exigences d'utilisation haut de gamme, et par conséquent, les applications sont autorisées à obtenir un contrôle total sur tout le matériel et les logiciels installés Composants. Alors que les utilitaires de virtualisation des machines sont largement utilisés pour exécuter des images disque des systèmes d'exploitation, y compris Windows, Mac OS X et Linux distributions, ils ne permettent pas de convertir le physique en une machine virtuelle afin d'utiliser le système entier sur d'autres plates-formes dans un virtuel environnement. Aujourd'hui, nous examinons le moyen le plus simple de convertir la machine locale en machine virtuelle, puis de la configurer et de l'exécuter sur d'autres systèmes à l'aide d'un logiciel de virtualisation.
Parmi les logiciels de virtualisation disponibles sur le marché, VMware Workstation est considéré comme le plus puissante application de virtualisation de machine, permettant aux utilisateurs d'exécuter les éditions de système d'exploitation x86 et x64 en tant qu'invité Machines. Bien que ce soit un utilitaire payant, il offre un VMware Player pour exécuter les systèmes invités préconfigurés sur l'ordinateur hôte. VirtualBox, d'autre part, est un logiciel de virtualisation entièrement gratuit, permettant aux utilisateurs de créer, configurer et exécuter des machines virtuelles sur leurs systèmes. VirtualBox prend en charge les disques durs virtuels et les images de système d'exploitation créés à l'aide de VMware. Par conséquent, il peut exécuter en toute transparence la machine invitée configurée via VMware. Dans cet article, nous vous guiderons à travers le processus de création d'un disque VMware de la machine locale, puis l'utiliser sur VMware, Virtual PC et VirtualBox.

Tout d'abord, vous avez besoin d'un outil de conversion qui peut transformer votre machine locale en machine virtuelle. VMware fournit un utilitaire gratuit appelé VMware vCenter Converter pour les conversions de machines physiques en machines virtuelles. Il a la capacité de créer une image de disque VMware de l'ensemble du système, y compris les lecteurs installés, les lecteurs locaux, les composants logiciels et matériels configurés, les applications installées et plus encore.
Une fois la machine locale convertie en fichier VMDK, vous pouvez l'utiliser sur un autre système d'exploitation, y compris les variantes Mac OS X et Linux. L'application présente un assistant de conversion simple qui vous guide à travers le processus de sélection du système local composants, emplacements cibles et station de travail / lecteur VMware cible (variante de virtualisation) sur lesquels vous souhaitez exécuter la conversion Fichier VMDK. Il prend en charge une large gamme d'images tierces sources, notamment Microsoft Hyper-V, Virtual Server, Virtual PC, Parallels, Norton Ghost, Acronis, Storage Craft et plus encore. L'application fournit également une console centrale de gestion des conversions pour vous aider à organiser et à surveiller les instances de conversion de machines locales et distantes. De plus, il effectue des opérations de copie de données secteur par secteur pour cloner les disques sélectionnés. Le processus de clonage de disque est discret et n’invite pas les utilisateurs à confirmer les actions de copie lors de la conversion de la machine locale en image disque virtuelle VMware.
Pour commencer, lancez VMware vCenter Converter (lien de téléchargement indiqué en bas de l'article), puis cliquez sur Convertir la machine sur la barre d'outils.

Cela démarrera le Conversion sorcier. La première étape consiste à sélectionner le type de machine source (machine physique ou virtuelle) que vous souhaitez créer. Il prend en charge la sélection de la machine actuelle (machine physique), de la machine virtuelle VMware Infrastructure, de VMware Workstation, du serveur Hyper-V et d'autres machines virtuelles tierces. Étant donné que vous devez convertir la machine actuelle en machine virtuelle, sélectionnez Machine sous tension type de source dans le menu déroulant, puis activez Cette machine locale option.

Vous pouvez afficher les détails de la machine sélectionnée en appuyant sur Afficher les détails de la source. Il affiche le nom de la machine sélectionnée, le type de machine (virtuelle ou physique), le système d'exploitation installé sur la machine sélectionnée, la taille de la RAM, la disposition des volumes, la taille totale du système et d'autres informations liées au système. Après avoir vérifié la machine physique cible, cliquez sur proche suivi par Prochain bouton.

À l'étape suivante, il vous demandera de spécifier le type de destination et le produit VMware. Choisir VMware Workstation ou autre machine virtuelle VMware comme type de destination et sélectionnez le produit VMware cible (VMware Workstation, VMware Player, VMware Server ou VMware Fusion). Une fois cela fait, entrez le nom de la machine virtuelle et sélectionnez l'emplacement où le fichier VMDK doit être enregistré. Si vous prévoyez d'utiliser la machine physique convertie sur d'autres systèmes, il est recommandé d'enregistrer le fichier VMDK sur un disque dur externe. Cependant, pour exécuter la machine virtuelle sur le système local, vous pouvez choisir n'importe quel emplacement sur le disque dur.

Une fois les paramètres préliminaires configurés, il présente un explorateur de machine local pour vous permettre de choisir les dossiers et les lecteurs à inclure dans le fichier VMDK. Ici, vous pouvez exclure les disques locaux et configurer les paramètres des composants du système, y compris les processeurs, les réseaux, le niveau de limitation du processeur, etc.

Une fois cela fait, appuyez sur Suivant pour afficher le résumé de la conversion physique en machine virtuelle.

Cliquez sur Terminer pour démarrer le processus de conversion. Vous pouvez arrêter la conversion et supprimer la tâche de la barre d'outils. La fenêtre principale affiche les détails des tâches en cours d'exécution. Il créera un fichier VMX (VMware Virtual Machine Configuration) avec un fichier d'image disque VMware pour vous aider à lancer rapidement la machine physique convertie dans le logiciel VMware Virtualization.

Une fois la machine physique convertie en machine virtuelle, accédez au système sur lequel vous souhaitez exécuter la machine physique convertie. Lancez le logiciel de virtualisation VMware (station de travail VMware, VMware Player, etc.) et ouvrez le fichier VMX pour démarrer le système d'exploitation de la machine physique convertie.
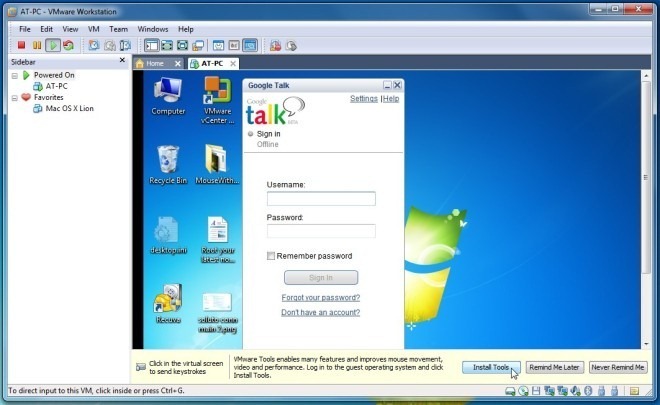
Étant donné que VirtualBox prend en charge le format de conteneur VMware VMDK, il vous suffit de spécifier le fichier VMDK qui contient la machine virtuelle lors de la création d'une machine virtuelle pour l'exécuter. Pour cela, lancez VirtualBox et appuyez sur Nouveau sur la barre d'outils.

Cela ouvrira Créer une nouvelle machine virtuelle sorcier. Spécifiez le nom de la machine virtuelle, du système d'exploitation, puis sa version. Si vous créez une machine virtuelle Windows 7, entrez simplement Windows 7 et il définira automatiquement le type de système d'exploitation par défaut.

L'étape suivante concerne la définition de la quantité maximale de RAM physique pouvant être utilisée par la machine virtuelle. Spécifiez la taille de la RAM et appuyez sur Suivant.

Maintenant, au lieu de créer un nouveau disque dur, choisissez Utiliser le disque dur existant option pour spécifier l'emplacement source du disque de la machine physique convertie (fichier VMDK). Une fois sélectionné, appuyez sur Suivant.

La page Résumé vous permet de vérifier les configurations de machine virtuelle. Maintenant, appuyez sur Terminer pour créer une machine virtuelle.

Une fois terminé, sélectionnez la machine virtuelle nouvellement créée et appuyez sur Début sur la barre d'outils pour lancer le système d'exploitation de votre machine physique convertie. Vous pouvez modifier la configuration par défaut de la machine virtuelle à partir de paramètres tels que le type de réseau, le processeur, la mémoire vidéo maximale, l'ordre de démarrage, le pilote audio, les dossiers partagés, etc.
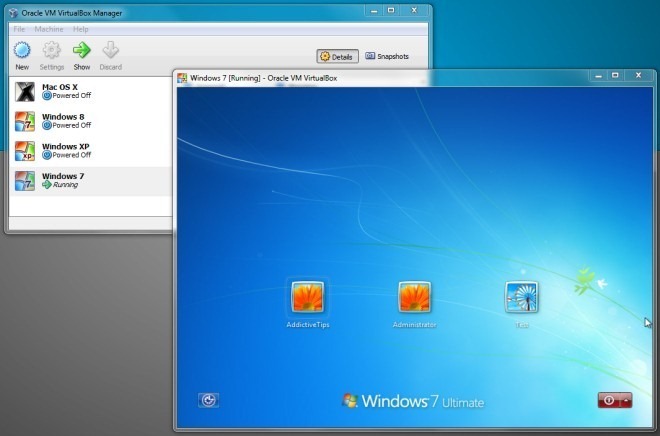
Microsoft Virtual PC est un autre logiciel de virtualisation largement utilisé qui permet d'exécuter plusieurs systèmes d'exploitation invités simultanément. Bien que la dernière version ne prenne en charge que Windows 7, elle présente un assistant simple pour créer des machines virtuelles de système d'exploitation Windows et Linux. Contrairement à VMware et VirtualBox, il prend en charge le format VHD et ne permet pas aux utilisateurs d'utiliser des disques de machine virtuelle dans d'autres formats de conteneur pour exécuter le système d'exploitation invité.
Si vous avez utilisé VMware vCenter Converter pour créer un disque de machine virtuelle de machine physique, vous souhaiterez probablement convertir le fichier VMDK (machine physique convertie) au format VHD, afin qu'il puisse être utilisé avec MS Virtual PC. StarWind propose une application gratuite qui vous permet de convertir de nombreux formats de disques virtuels. En utilisant Convertisseur d'image V2V de StarWind, vous pouvez convertir une image disque VMDK (fixe et dynamique) au format VHD. Non seulement il convertit entre les formats de disque virtuel, il vous permet également de convertir les fichiers VMDK et VHD au format IMG. L'application effectue des opérations de copie secteur par secteur pour cloner un format de machine virtuelle source entier dans un format de disque dur virtuel de conteneur défini par l'utilisateur.
Pour commencer, installez StarWind V2V Image Converter et lancez-le pour spécifier le fichier conteneur VMDK source. Sur l'interface principale, il vous demande de spécifier le chemin complet du fichier image source que vous souhaitez convertir. Entrez simplement le chemin complet du fichier VMDK, puis cliquez sur Suivant.

Maintenant, spécifiez le format d'image de sortie dans la liste et cliquez sur Suivant.

Dans cette étape, spécifiez simplement l'emplacement cible où l'image VHD doit être enregistrée.

Cliquez sur Suivant pour lancer le processus de conversion. Le temps nécessaire pour convertir le fichier VMDK au format VHD dépend de la taille du fichier VMDK.

Une fois l'image VMDK convertie en fichier VHD, lancez MS Virtual PC commencer Nouvelle machine virtuelle sorcier. Après avoir entré le nom de la machine virtuelle et alloué la quantité maximale de RAM physique, sélectionnez Un disque dur virtuel existant option, et appuyez sur Suivant.

Maintenant, spécifiez le fichier image VHD converti et cliquez sur Suivant pour commencer à créer la machine virtuelle.

MS Virtual PC se situe quelque part entre la puissance de VMWare et la simplicité de VirtualBox. Cependant, il ne prend en charge qu'un nombre limité d'ajouts de machines virtuelles, vous pouvez donc rencontrer des problèmes techniques lors de l'utilisation de la machine physique convertie dans MS Virtual PC. Lorsqu'il s'agit d'exécuter une machine virtuelle avec un fichier image de machine physique converti, vous avez plusieurs options à votre disposition, mais étant donné que VMware prend en charge nativement le format de conteneur VMDK, nous vous recommandons d'utiliser un logiciel de virtualisation VMware pour obtenir les meilleures performances du disque VM image. Afin d'améliorer encore les performances du système d'exploitation invité, vous devez installer tous les ajouts essentiels de machines virtuelles et d'autres outils spécifiques au système d'exploitation.
Télécharger VMware vCenter Converter
Chercher
Messages Récents
Comment activer la sauvegarde du Registre sur Windows 10
Microsoft n'annonce pas toutes les modifications qu'il apporte à Wi...
Vérifier rapidement l'utilisation de l'espace disque des dossiers et sous-dossiers
La plupart des utilisateurs s'appuient sur des analyseurs d'espace ...
Comment partager des fichiers dans votre compte Amazon S3 en créant des URL publiques
De nombreux développeurs utilisent Amazon S3 pour stocker des donné...