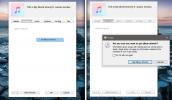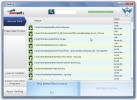Ajouter un cadre à votre image / photo à l'aide de Photoshop [Tutoriel]
L'ajout de cadres et de styles de bordure aux images est très pratique dans Photoshop. Et à condition d'avoir les idées, vous pouvez aller à l'infini en appliquant ces idées. Les bordures et les cadres sur n'importe quelle image peuvent faire une grande différence et avec Photoshop, vous pouvez ajouter des bordures pour faire ressortir vos photos des autres. Nous examinerons une technique simple pour ajouter de beaux cadres ou bordures à vos photos.
Ouvrez une nouvelle page de travail dans Photoshop en cliquant simplement sur Fichier -> Nouveau. Sélectionnez le Web Preset qui aura les dimensions de 640 x 480. Appuyez sur Ctrl + R pour afficher les règles sur la page afin d'obtenir un espace libre égal de chaque côté.
Importez cette image dans Photoshop.
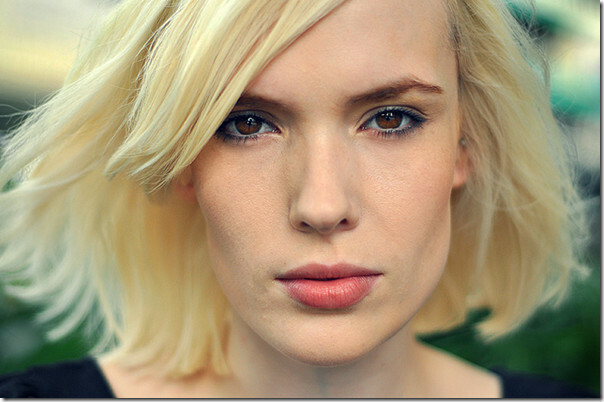
Votre zone de travail devrait ressembler à ceci, avec des règles visibles sur le dessus. Appuyez sur Ctrl + H pour afficher les grilles. Ce n'est pas obligatoire, mais d'avoir un espacement approprié de chaque côté lors de la création d'une bordure, cela devient d'une grande aide, quoi qu'il arrive.


Créez un nouveau calque et nommez-le border.
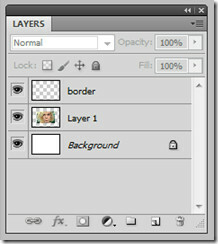
Sélectionnez le calque 1 dans le panneau des calques, puis cliquez sur Outil Baguette magique et sélectionnez la zone blanche et vous remarquerez qu'une bordure présélectionnée apparaît à l'écran.
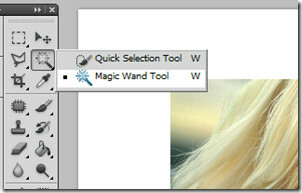
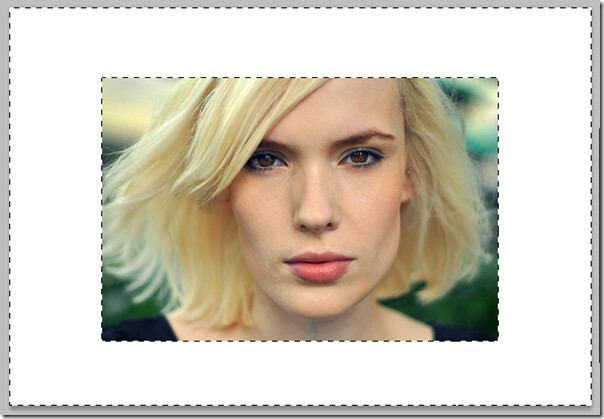
Laissez-le sélectionné, mais changez votre sélection de calque du calque 1 en bordure. Ajoutez de la couleur à la bordure à l'aide de l'outil Pot de peinture. Une bordure séparée autour de l'image apparaîtra en couleur sur votre écran de travail et vous pouvez également voir la couche de bordure colorée.

Accédez aux paramètres de style de calque ou aux options de fusion en double-cliquant sur le calque de bordure.
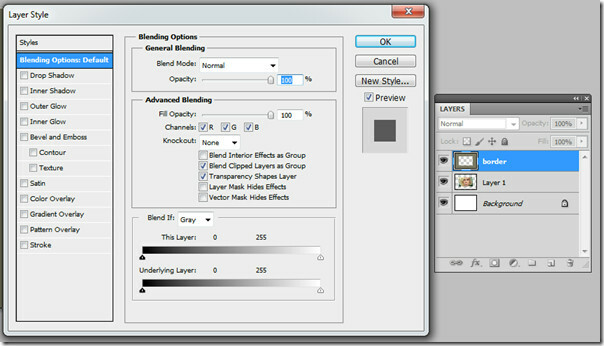
Nous y mettrons un peu de lueur intérieure, un effet 3D et une superposition de motifs sur le dessus de cette bordure. Effectuez les modifications suivantes pour la lueur intérieure. Définissez la couleur sur blanc en mode structure. Dans Elements, augmentez le starter à 15 et la taille à 10 et la qualité de la gamme à 50.

Pour les paramètres 3D, cochez Biseau et Gaufrage. Augmentez la profondeur à 358, la taille à 10 et adoucissez à 9. En ombrage, il vous suffit de diminuer l'opacité à 10 pour le mode surbrillance et à 38 pour le mode ombre.

Nous allons ajouter un peu de motif sur le dessus de notre bordure, vérifier la superposition de motif et réduire l'opacité à 50% et l'échelle à 9%.
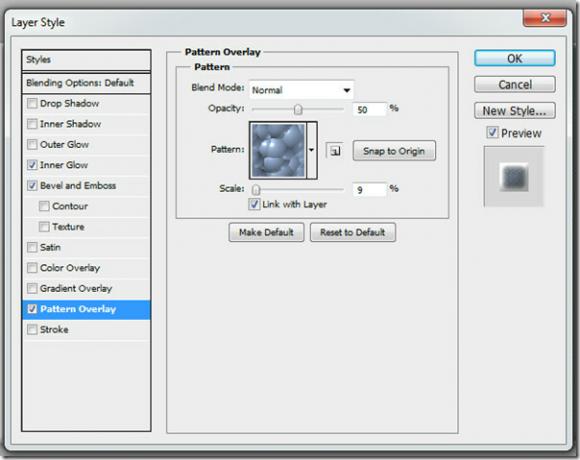
Et nous avons un cadre photo.

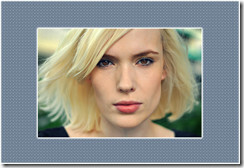
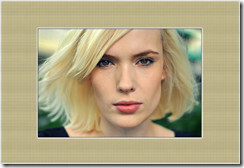


Chercher
Messages Récents
Comment ajouter manuellement une pochette d'album sur iTunes
iTunes est très bon pour organiser votre musique. Le seul hic, c'es...
FileWing: récupérer des fichiers supprimés et des données déchiquetées pour une suppression complète
Dans chaque ordinateur, certains fichiers sensibles ne sont pas des...
Nettoyer le lecteur Windows 7 pour les anciens fichiers
Si votre disque dur est encombré et que vous cherchez un moyen de n...