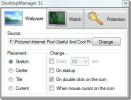Comment réparer le retard de la souris sur Windows 10
Une souris est un périphérique de base qui accompagne les ordinateurs de bureau et parfois les ordinateurs portables. Ce n'est pas un matériel coûteux, à moins que vous n'achetiez un matériel particulièrement riche destiné aux jeux. La souris de base que vous pouvez acheter, de marque ou hors marque, filaire ou sans fil, fonctionnera parfaitement. Si vous rencontrez un retard de souris sur Windows 10, il s'agit probablement d'un problème assez simple à résoudre et vous pouvez faire quelques choses de base pour corriger le décalage de la souris.
Diagnostics de base
Arrêtez votre système et redémarrez-le. Vérifiez si le décalage est toujours présent.
Connectez la même souris à un système différent et voyez si le décalage persiste. Si c'est le cas, il est peut-être temps d'acheter une nouvelle souris. Essayez de connecter une autre souris à votre système et vérifiez si le décalage est toujours là. Si c'est le cas, le problème vient de votre système et non de la souris.

Exceptions
Avant de commencer à répertorier les différentes étapes qui corrigeront le décalage de la souris, vous devez savoir que ces correctifs ont certaines limites;
- Essayez ceci uniquement si votre souris est soudainement à la traîne. Si cela a bien fonctionné auparavant et que c'est un nouveau problème, ces étapes méritent d'être essayées. Si vous utilisez une toute nouvelle souris, vous pouvez également essayer ces étapes, mais dans ce cas, vous devrez envisager la possibilité que votre matériel soit défectueux hors de la boîte.
- Ces correctifs s'appliquent au décalage général que vous rencontrez dans votre système d'exploitation. Si le décalage est spécifique à une application, par exemple un jeu ou Photoshop, ou il est spécifique à un site Web, alors le problème n'est pas avec votre souris.
- Ces correctifs ne s'appliquent pas au décalage causé par le système d'exploitation, car il y a trop de variables pour identifier la cause.
Correction du décalage de la souris
Essayez chacun des correctifs ci-dessous. Certains peuvent ne pas s'appliquer si vous avez une souris filaire tandis que d'autres peuvent ne pas s'appliquer si vous avez une souris sans fil. Ignorez-les et essayez le reste. Nous avons ajouté des instructions supplémentaires au cas où votre retard de souris tomberait sous la première exception répertoriée ci-dessus.
Nouvelles batteries
Cela s'applique à une souris sans fil. Il fonctionne sur piles, donc la seconde où il commence à traîner, vous devez changer la batterie ou la charger si elle est rechargeable. Si vous avez une toute nouvelle souris et qu'elle est livrée avec des piles, remplacez-les par des neuves. Il est possible que les piles ne soient pas très bonnes.
Sur cette même note, utilisez de bonnes piles qui durent plus longtemps. Lorsque vous changez la batterie, c'est une bonne idée de vous assurer que la cavité de la batterie est propre. Vérifiez le placage métallique où la batterie se connecte pour la rouille ou la corrosion. Cela peut empêcher la souris d'obtenir la puissance dont elle a besoin et entraîner un décalage. Si les plaques sont corrodées, vous pouvez essayer de les faire remplacer, mais il pourrait être moins cher d'acheter une nouvelle souris.

Nettoie
Une souris doit être nettoyée, qu'il s'agisse d'une souris filaire ou d'une souris sans fil. Bien que rare, si vous avez toujours une souris avec une boule de suivi, sortez-la et nettoyez-la. Si votre souris n’a pas de balle de suivi, vous devez nettoyer ses «pieds». La graisse et la saleté ont tendance à s'accumuler et à rendre le suivi moins fluide.

Sur cette même note, nettoyez la surface sur laquelle vous utilisez la souris.
Vérifiez le port USB et le dongle
Une souris filaire et une souris sans fil se connectent à votre système via des ports USB. La première chose à faire est de vérifier si le port USB fonctionne. Connectez-y un autre appareil et s'il y a des problèmes avec l'appareil, c'est probablement parce que le port USB s'est desserré. Essayez de changer le port auquel vous avez connecté votre souris et voyez si cela corrige le décalage. Si cela ne résout pas le retard, c'est peut-être votre dongle USB. Malheureusement, vous ne pouvez pas faire grand-chose avec le dongle. Si tel est le problème, vous devrez probablement vous procurer une nouvelle souris.

Vérifier les paramètres du pilote et de la souris
Vérifiez que vous exécutez le pilote approprié pour votre souris. S'il y a eu une mise à jour récente, revenir à l'ancienne version pourrait résoudre le problème. Si vous exécutez les pilotes génériques de Windows 10, essayez d'installer les pilotes Synaptics ou le pilote correspondant à votre modèle de souris.
Vous pouvez également essayer de modifier la vitesse à laquelle le curseur de la souris se déplace sur votre écran à partir de l'application Paramètres. Ouvrez l'application Paramètres, accédez au groupe de paramètres Périphériques et sélectionnez l'onglet de la souris. Sélectionnez l'option de paramètres de souris supplémentaires. Accédez à l'onglet des options de l'imprimante. Ici, vous pouvez sélectionner la vitesse du pointeur. Essayez de l'augmenter et voyez si le décalage disparaît.

Mode sans échec
Ouvrez Windows 10 en mode sans échec, puis utilisez votre souris. Si le décalage disparaît, c'est probablement quelque chose qui s'exécute sur Windows 10 qui interfère avec les performances de la souris. C'est peut-être un processus qui le ralentit. Désactivez toutes les applications inutiles qui pourraient être en cours d'exécution et auditez les applications que vous avez récemment installées. Dans le Gestionnaire des tâches, vérifiez si un processus consomme trop de RAM et quittez-le.
Bluetooth
Si votre souris se connecte via Bluetooth, assurez-vous qu'elle fonctionne correctement. Vérifiez si vos autres appareils Bluetooth fonctionnent également mal. Vérifiez les mises à jour du pilote Bluetooth et s'il y a eu une mise à jour récente qui a coïncidé avec le décalage de la souris, vous devrez peut-être revenir à l'ancien pilote.
Vous devriez également consulter notre article sur dépannage de Bluetooth sur Windows 10.
Chercher
Messages Récents
Comment changer automatiquement les fonds d'écran avec Desktop Manager
Avez-vous plusieurs fonds d'écran et les aimez-vous tous? Au lieu d...
Comment créer et partager des notes dans Edge dans Windows 10
Windows 10 est livré avec un nouveau navigateur baptisé Edge et il ...
Comment charger des applications dans Windows 10
Microsoft a enfin vu l'utilitaire une boutique d'applications; un e...