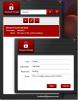Ajouter ou intégrer des vidéos YouTube dans PowerPoint 2010
Dans certaines situations, nous devons insérer des vidéos YouTube dans des présentations PowerPoint. Si vous faites une présentation dans un bon environnement avec une excellente connexion WiFi, il est logique d'intégrer des vidéos YouTube dans votre présentation. Il existe deux façons d'intégrer des vidéos YouTube - Utilisation Vidéo du site de vidéo en ligne option et Utilisation d'un complément tiers appelé authorStream.
Méthode 1: utilisation de l'option «Vidéo à partir d'un site vidéo en ligne»
C'est le moyen le plus rapide d'incorporer des vidéos YouTube dans une présentation PowerPoint. Avec cette option, vous pouvez facilement ajouter des vidéos YouTube et faire une présentation tant qu'elle n'est pas téléchargée en ligne. En d'autres termes, la vidéo YouTube intégrée sera perdue si vous téléchargez le PowerPoint en ligne.
Pour intégrer des vidéos à l'aide de cette méthode, accédez à Insérer, cliquez sur Vidéo et sélectionnez Vidéo du site de vidéo en ligne option.

Cela ouvrira une nouvelle fenêtre dans laquelle vous devrez ajouter le code d'intégration. Après avoir ajouté le code, cliquez sur Insérer.

Vous pouvez maintenant redimensionner la vidéo insérée et la personnaliser comme bon vous semble. N'oubliez pas qu'il ne se chargera que pendant le diaporama. Pour tester la vidéo, exécutez le diaporama (appuyez sur F5), puis cliquez sur Lecture lorsque la vidéo est chargée.
Méthode 2: Utilisation du complément authorStream Powerpoint
Comme je l'ai mentionné précédemment, si vous téléchargez le diaporama pour une visualisation en ligne en utilisant la méthode ci-dessus, les vidéos intégrées seront perdues. Ainsi authorStream s'assure que les vidéos intégrées ne sont pas perdues.
Une fois que vous l'avez installé, il ajoutera un nouvel onglet authorStream dans PowerPoint. Sélectionnez cet onglet, puis cliquez sur Insérer par URL. Ajoutez maintenant l'URL de la vidéo YouTube, appuyez sur Aperçu, puis cliquez sur Insérer dans la diapositive.

Vous pouvez également rechercher des vidéos YouTube à l'aide de la barre de recherche. Outre l'insertion de vidéos, il peut également ajouter des images de Bing. Si vous voulez simplement faire une présentation normale et ne voulez pas la télécharger pour une visualisation en ligne, la première méthode est plus appropriée.
Télécharger le complément authorSTREAM
Il fonctionne sur PowerPoint 2007 selon les développeurs, mais nous l'avons également testé avec succès sur PowerPoint 2010. Prendre plaisir!
Chercher
Messages Récents
Créez des profils avec des déclencheurs pour ouvrir et fermer des applications, des dossiers et des URL
Les comptes d'utilisateurs permettent à différentes personnes d'uti...
Ajoutez un coffre-fort protégé par mot de passe à votre clé USB avec Granite Portable
Les clés USB sont devenues indispensables pour stocker toutes sorte...
Le stockage sécurisé des mots de passe est un gestionnaire de mots de passe gratuit
Stockage sécurisé des mots de passe est le bureau LastPass pour Win...