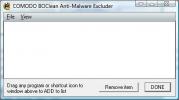Enregistrer l'écran du PC de manière simple avec VidShot Capturer pour Windows
Les screencasts sont des enregistrements vidéo de l'écran d'ordinateur principalement destinés à nous aider à créer des didacticiels vidéo pour aider les autres ou leur montrer une activité informatique. Ils sont supérieurs aux captures d'écran dans les situations où vous essayez d'expliquer un guide étape par étape complexe pour effectuer une opération difficile, et fournir des captures d'écran de chaque étape n'est pas suffisant. Les sites Web d'hébergement vidéo tels que YouTube ont une grande collection de ces guides basés sur la capture d'écran qui vous aident à effectuer diverses tâches sur votre ordinateur. Un problème avec certains des outils gratuits qui vous permettent de créer des screencasts est qu'ils superposent un filigrane dans l'un des coins (ou pire, au centre même) de la vidéo résultante. Aujourd'hui, nous vous proposons un outil de capture d'écran simple et entièrement gratuit appelé VidShot Capturer qui vous permet de créer des screencasts de bonne qualité sans aucune limitation, et ne leur ajoute pas de filigrane.
Comme tout outil de capture de screencast robuste, VidShot Capturer vous permet d'enregistrer l'écran complet, une région de l'écran ou n'importe quelle fenêtre de votre choix. Le screencast peut être enregistré à n'importe quelle fréquence d'image que vous souhaitez, à partir de 1 image par seconde jusqu'à n'importe quel nombre que votre matériel peut prendre en charge.
L'interface principale de VidShot Capturer est conçue pour avoir une courbe d'apprentissage très faible, et c'est une autre caractéristique clé qui la distingue de la concurrence. Il n'y a que quelques options de base disponibles pour choisir le mode de capture et sélectionner une fréquence d'images pour enregistrer la capture d'écran, ce qui le rend aussi simple que possible même pour les débutants. Dans la section supérieure de l'interface, vous pouvez spécifier le nom et l'emplacement de la vidéo de capture d'écran enregistrée. Gardez à l'esprit que si vous ne changez pas le nom du fichier après avoir effectué un enregistrement, le programme enregistrera le nouveau screencast sur l'ancien au lieu de créer un nouveau fichier.

Après avoir sélectionné le nom du fichier, vous pouvez spécifier le mode d'enregistrement pour être Fenêtre, Région ou Bureau complet. Cliquez sur le bouton Avancé pour afficher l'option Fréquence d'images, vous permettant de spécifier une fréquence d'images de votre choix pour la capture d'écran. Une fréquence d'images plus élevée se traduira par un enregistrement plus fluide mais une taille de fichier plus importante. La fréquence d'images optimale peut différer en fonction de ce que vous essayez de capturer, alors n'hésitez pas à expérimenter un peu avec de courts clips et à comparer les résultats avant de faire votre choix.
Si vous souhaitez enregistrer une fenêtre ou une région particulière, cliquez sur leur bouton respectif pour sélectionner la fenêtre ou spécifier la zone d'enregistrement sur votre écran. Lorsque vous utilisez le mode Fenêtre, assurez-vous de ne pas déplacer ou redimensionner la fenêtre pendant l'enregistrement, sinon elle disparaîtra de la zone d'enregistrement.
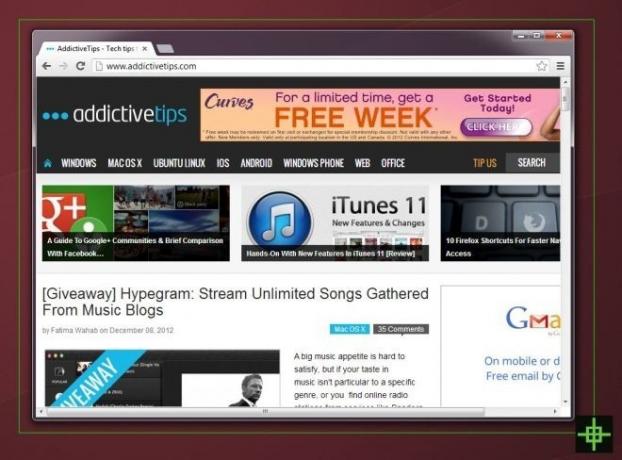
Dans l'ensemble, VidShot Capturer est un enregistreur de screencast minimal sans fioritures qui fonctionne simplement, sans ajout de cloches et de sifflets. Il est compatible avec les versions 32 bits et 64 bits de Windows XP, Windows Vista, Windows 7 et Windows 8.
Télécharger VidShot Capturer
Chercher
Messages Récents
Comment compresser et protéger par mot de passe des fichiers dans Windows XP
Voulez-vous crypter vos fichiers sans installer une application tie...
Le téléchargeur de la galerie d'images Big Picture
Aujourd'hui est une bonne nouvelle pour tous les fans de Big Pictur...
Gérez vos mots de passe par type et générez des rapports détaillés à leur sujet
La protection des données précieuses - à la fois en ligne et hors l...