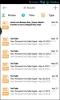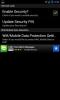Comment utiliser la balance des blancs dans Google Photos
Google Photos propose une nouvelle fonctionnalité appelée "Balance des blancs". Cette fonctionnalité n'est pas nouvelle dans le domaine de la photographie ou des applications de retouche photo. D'innombrables applications de retouche photo et de caméra ont cette fonctionnalité depuis des siècles. C'est cependant nouveau pour Google Photos. La fonction ajuste la couleur d'une photo et lui donne un ton uniforme. Les photos prises dans des conditions de faible luminosité comportent des zones trop sombres ou trop claires. La balance des blancs résout ce problème. Voici comment utiliser la balance des blancs dans Google Photos.
Pour l'instant, la balance des blancs dans Google photos n'est disponible que sur Android. Google a annoncé que la fonctionnalité serait bientôt ajoutée à Google Photos pour iOS. Pour utiliser la balance des blancs dans Google Photos, vous devez d'abord mettre à niveau l'application Google Photos vers la version 2.10.0.148909749.
Appliquer la balance des blancs dans Google Photos
Ouvrez une image dans Google Photos. Appuyez sur le bouton d'édition dans la barre inférieure. En mode édition, vous voyez une rangée de filtres que vous pouvez appliquer à une image en bas de l'écran. Ce sont principalement des filtres de couleur un peu comme ceux que vous voyez sur Instagram. Il existe cependant un filtre qui n'est pas un filtre de couleur; Auto.
"Auto" applique une correction des couleurs à la photo que vous modifiez. Avant la mise à jour, ce filtre ‘Auto’ corrigeait uniquement la saturation et l’exposition. Maintenant, il appliquera également la correction de la balance des blancs. Le filtre ‘Auto’ appliquera simplement ces corrections à la photo.

Les autres filtres appliqueront leur aspect respectif à la photo et appliqueront également des corrections de couleur, y compris la balance des blancs. Si vous souhaitez uniquement les corrections de couleur, la balance des blancs et tout, sélectionnez «Auto».

Appuyez sur le bouton "Enregistrer" lorsque vous avez terminé. La modification est effectuée sur la photo d'origine. Si vous souhaitez enregistrer la photo modifiée en tant que copie, appuyez sur le bouton de débordement et sélectionnez l'option «Enregistrer en tant que copie». Même si vous enregistrez les modifications apportées à la photo d'origine, vous aurez la possibilité de revenir à l'original.
Supprimer la balance des blancs dans Google Photos
Toutes les corrections que Google Photos apporte à une image ne la rendent pas meilleure. Pour supprimer la balance des blancs d'une photo améliorée par Google Photos, sélectionnez l'aspect "Original". Tous les «regards», c'est-à-dire les filtres que vous appliquez à une photo, corrigeront la balance des blancs. Il n'y a aucun moyen d'appliquer un look sans correction de la balance des blancs. Vous devez soit vous en tenir à la photo d'origine, soit opter pour la version entièrement corrigée.
Une façon de contourner les corrections apportées par Google Photos est d'utiliser les réglages de lumière, de couleur et de bruit. Appuyez sur le bouton des paramètres à côté du bouton des looks pour personnaliser la lumière, la couleur et la pop. Chaque paramètre comporte un paramètre supplémentaire auquel vous pouvez accéder en appuyant sur la flèche pointant vers le bas.

Vous devrez jouer un peu avec ces paramètres pour que la photo soit parfaite. De grandes options d'édition de photos entraînent également de grandes complications. Si les modifications apportées à Google Photos ne fonctionnent pas pour votre photo, vous devrez consacrer un temps considérable à les corriger. Alternativement, vous pouvez toujours utiliser une application de retouche photo différente.
Chercher
Messages Récents
FindIt: Recherche unifiée Gmail, Google Drive et Dropbox sur Android, iOS
Trouve le, publié pour la première fois pour iOS il y a quelques mo...
Accès Wi-Fi et protégé par mot de passe sur Android avec verrouillage Internet
Les appareils mobiles ont tendance à devenir une distraction, car i...
Got-IT pour Android: belle application de tâches et de notes avec Google Tasks Sync
J'ai compris peut sembler n'être qu'une autre application de gestio...