Comment créer une grille personnalisée pour votre affichage sur Windows 10
Windows 10 vous permet enclenchez les fenêtres d'application de chaque côté de votre écran. Cette fonctionnalité fonctionne que vous disposiez d'un écran de taille moyenne ou d'un écran ultra large. Le seul problème est que, quelle que soit la taille de l'écran, il ne peut être divisé qu'en deux colonnes par défaut. Si vous souhaitez créer une grille personnalisée pour votre affichage sur laquelle vous pouvez ensuite accrocher les fenêtres, vous devez utiliser une application gratuite appelée WindowGrid.
Grille personnalisée pour votre affichage
Télécharger WindowGrid et l'extraire. Lorsque vous exécutez l'EXE, il vous demande si vous souhaitez l'installer ou utiliser la version portable. La version portable, naturellement, a moins de fonctionnalités mais rien de gros qui manque.
Avant de pouvoir l'utiliser, vous souhaitez le configurer. Accédez à l'onglet Paramètres et créez votre grille. Les dimensions de la grille sont des colonnes par lignes, de sorte que la configuration que vous voyez ci-dessous divisera l'écran en trois colonnes et une ligne.
Configurez la grille souhaitée, puis modifiez les raccourcis clavier correspondants dans le panneau de saisie à droite. Les touches que vous avez configurées seront utilisées lorsque vous cliquez avec le bouton gauche de la souris sur une fenêtre et ne la maintenez pas enfoncée.
Assurez-vous de cliquer sur Enregistrer une fois que vous avez tout configuré.
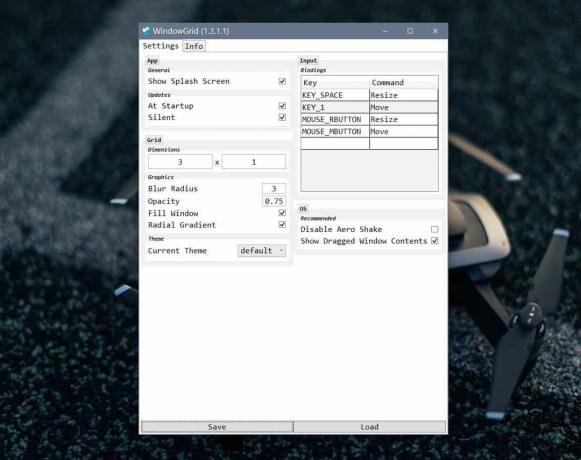
Pour prendre une fenêtre, cliquez dessus et maintenez-la avec le bouton gauche de la souris. Appuyez sur la touche de raccourci associée à la commande de déplacement, puis accrochez la fenêtre où vous le souhaitez. Vous verrez une grille à l'écran surligner où vous pouvez accrocher la fenêtre et la fenêtre se collera bien sûr à la colonne / ligne vers laquelle vous la déplacez.
Cette application est idéale pour tous ceux qui ont un écran large, mais si vous avez un grand écran, pas nécessairement large, cela peut vous aider à mieux utiliser l'espace de l'écran. L'application fonctionne très bien avec plusieurs écrans, donc si vous utilisez plusieurs écrans, vous pouvez enclencher des fenêtres dans la même configuration sur tous vos écrans.
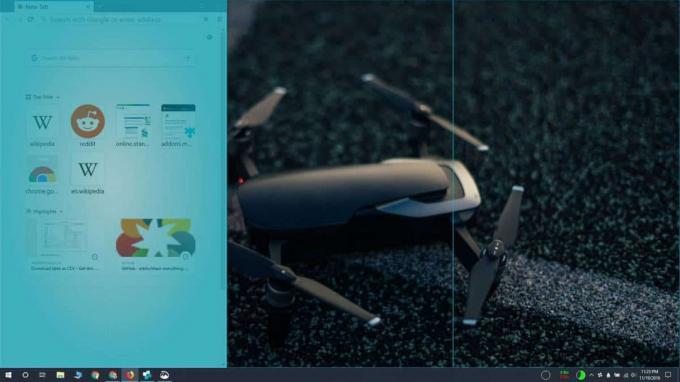
Pour être clair, vous ne pouvez définir qu'une seule configuration de grille et elle sera appliquée à chaque écran individuellement. Par exemple, si vous créez une grille 2 × 2 sur une configuration à deux moniteurs, chaque moniteur pourra accrocher des fenêtres dans une grille 2 × 2. Les deux écrans ne formeront pas un seul écran plus large. Ils seront indépendants les uns des autres mais la même configuration de réseau leur sera appliquée.
Chercher
Messages Récents
Retarder la mise en veille du système et empêcher la mise en veille de l'affichage sous Windows
Sous Windows, vous pouvez facilement configurer quand votre système...
Activer une grille à l'écran pour organiser plus facilement Windows
Aero Snap est une fonctionnalité Windows très populaire qui permet ...
Comment fermer automatiquement le navigateur Edge lorsque Windows 10 l'ouvre
Microsoft pousse agressivement le navigateur Edge vers les utilisat...



