Comment taper sur un iPhone à partir d'un PC Windows 10
Les iPad peuvent être utilisés avec des claviers externes et les nouveaux modèles d'iPhone peuvent également fonctionner avec des claviers Bluetooth, mais vous ne voudrez peut-être pas toujours en avoir un avec vous, ou vous ne pourrez peut-être pas. S'il vous arrive de travailler sur un PC Windows 10, vous pouvez l'utiliser pour saisir du texte sur un iPhone. Vous n'aurez pas besoin d'installer quoi que ce soit sur le PC lui-même, mais l'iPhone et le PC devront tous deux être connectés au même réseau WiFi. Sur votre iPhone, vous allez devoir installer une application gratuite appelée AirType.
Tapez sur iPhone à partir de Windows 10
Sur votre iPhone, installer AirType. Une fois installé, vous devrez configurer l'application sur votre iPhone avant de pouvoir l'utiliser.
Sur votre iPhone, ouvrez l'application Paramètres et accédez à Général> Claviers. Appuyez sur le ajouter une option de clavieret sélectionnez AirType. Une fois AirType ajouté, appuyez à nouveau dessus et donnez-lui un accès complet.
Sur votre iPhone, ouvrez n'importe quelle application qui vous permet de saisir du texte, par exemple, l'application Messages. Basculez vers le clavier AirType et il affichera une adresse IP. Notez cette adresse.

Sur votre PC Windows 10, ouvrez n'importe quel navigateur et visitez l'adresse IP que vous avez notée précédemment. Une fois chargé, il vous donnera une zone de saisie de texte. Tout ce que vous tapez dans cette case sera entré dans le champ de saisie de texte de votre téléphone.
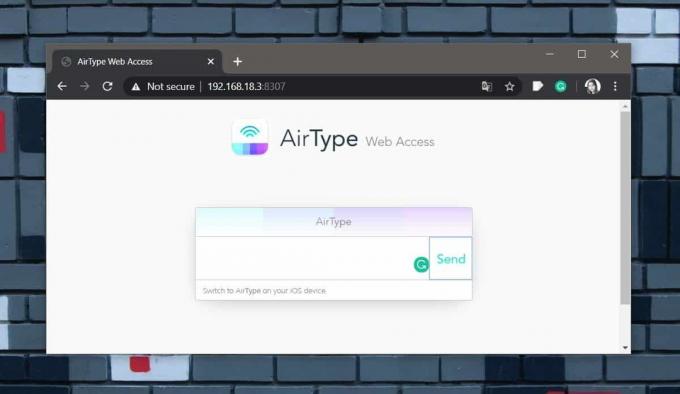
AirType vous permettra uniquement de saisir du texte, il ne vous permettra pas d'interagir avec votre iPhone d'une autre manière. Cela signifie que, même si vous pouvez utiliser cette application pour taper sur votre iPhone dans le confort de votre PC Windows 10 et il s'agit d'un grand clavier physique, vous ne pouvez pas l'utiliser pour appuyer sur le bouton "envoyer" dans une application de messagerie ou une application de messagerie. Pour cela, vous devrez prendre votre téléphone et appuyer sur le bouton vous-même.
Cette application est idéale pour une raison simple; pas de décalage. Le texte saisi sur mon bureau est apparu immédiatement dans le champ de saisie de texte de mon iPhone. Avec des applications comme celles-ci, le décalage peut ruiner leur convivialité.
L'application ne doit pas être utilisée pour saisir des informations sensibles sur votre iPhone. Si vous devez effectuer un achat en ligne et devez vous connecter à votre identifiant Apple, n'utilisez pas votre bureau pour saisir le mot de passe. De plus, si vous êtes sur un réseau Wi-Fi public, faites très attention à ce que vous tapez.
Chercher
Messages Récents
Ajouter un horodatage dans le bloc-notes chaque fois que vous ouvrez un fichier dedans [Windows]
Le Bloc-notes est l'éditeur de fichiers TXT par défaut dans Windows...
Comment exécuter un script Shell sur Windows 10
Chaque système d'exploitation de bureau permet à ses utilisateurs d...
Comment désactiver les suggestions d'accrochage dans Windows 10
La capture est une fonctionnalité Windows impressionnante et, heure...

![Ajouter un horodatage dans le bloc-notes chaque fois que vous ouvrez un fichier dedans [Windows]](/f/35cc053b2803ea070660835effa36df4.gif?width=680&height=100)

