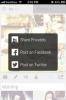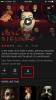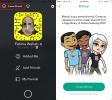Siri Shortcut: Supprimer les données EXIF d'une photo sur iOS
Vos photos contiennent des données EXIF. Certains sont inoffensifs comme la date à laquelle une photo a été prise ou l'appareil photo / téléphone sur lequel elle a été prise. Certaines données EXIF ne sont pas inoffensives comme l’endroit où une photo a été prise. Hors de la boîte, vous ne pouvez pas afficher les données EXIF pour une photo sur iOS, ce qui signifie que sa suppression nécessite également une application. Si vous avez besoin d'un moyen rapide, gratuit et sans application pour supprimer les données EXIF d'une photo sur iOS, essayez un raccourci Siri appelé Metadata Remover.
Supprimer les données EXIF
Vous devez avoir installé l'application Shortcuts sur votre téléphone et vous devez exécuter iOS 12.
Installer le raccourci Remover de métadonnées et l'exécuter. Il peut supprimer des données EXIF d'une photo dans votre pellicule, ou vous pouvez prendre une photo avec le raccourci et en supprimer des données EXIF. Vous avez la possibilité d'enregistrer la photo, toutes les données EXIF supprimées ou de la partager.
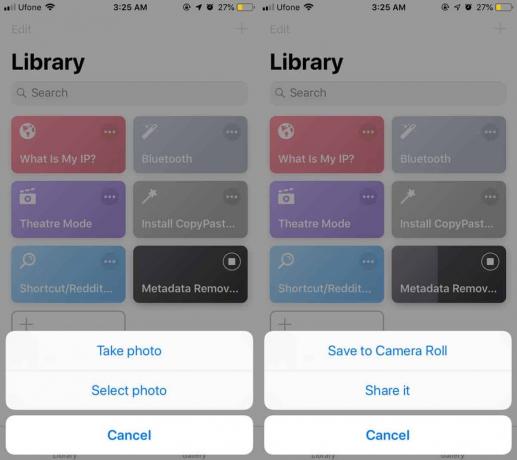
Le raccourci vous donne également la possibilité de supprimer la photo d'origine. Lorsque le raccourci supprime les données EXIF, il crée d'abord un doublon de la photo, puis en retire les données. Le doublon n'est pas de moindre qualité, cependant, si vous souhaitez réduire la qualité du doublon ou supprimer des données EXIF de plusieurs photos, vous devez modifier le raccourci.
Ouvrez l'application Raccourcis et appuyez sur les trois petits points en haut à droite du raccourci. Cela ouvrira le raccourci en mode édition. Faites défiler la liste des actions et vous trouverez l'action Sélectionner les photos. Activez le bouton "Sélectionner plusieurs". Cela vous permettra de sélectionner plusieurs photos dans votre pellicule lorsque vous l'exécuterez.
Ensuite, dans l'action Convertir l'image, vous pouvez sélectionner le format dans lequel la photo est enregistrée. La valeur par défaut est JPEG, mais vous pouvez la modifier en PNG, TIFF, GIF, JPEG-2000, BMP et PDF. Il existe également une option pour faire correspondre le format du fichier d'entrée. En plus de sélectionner le format d'image, vous pouvez également sélectionner la qualité dans certains cas, par exemple, si vous sélectionnez JPEG.
Assurez-vous d'enregistrer les modifications que vous apportez au raccourci, puis lorsque vous l'exécutez, les nouveaux paramètres seront appliqués. La copie de l'image créée par le raccourci sera enregistrée dans le format que vous avez sélectionné, et si vous l'avez activé, vous pourrez sélectionner plusieurs photos dans votre pellicule.
Chercher
Messages Récents
Eventiles crée automatiquement des albums contextuels à partir de vos photos iPhone
Vous ne le verrez peut-être pas tout le temps, mais chaque photo pr...
Comment télécharger des films et des émissions de télévision pour une visualisation hors ligne dans Netflix
Netflix a enfin introduit la visualisation hors ligne. À l'heure ac...
Comment créer et importer un avatar Bitmoji dans Snapchat
Snapchat a acquis Bitmoji il y a quelque temps. Bitmoji vous permet...