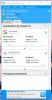Comment changer le moniteur d'affichage principal à l'aide d'un raccourci clavier
Comme j'ai une configuration à deux moniteurs (un moniteur 4: 3 défini comme principal et un moniteur 16: 9 comme secondaire), je rencontrais, jusqu'à récemment, le problème chaque fois que je devais jouer à un jeu en plein écran qui prend en charge le mode écran large, je devais changer le moniteur principal, puis le rallumer lorsque je quitte le Jeu. Certains jeux modernes vous permettent de changer l'affichage principal à partir de leurs paramètres, mais tous les jeux ne vous permettent pas de le faire (dans mon cas, Dota 2). La méthode par défaut pour commuter le moniteur principal dans Windows 7 est un peu fastidieuse, car il faut pour ouvrir la boîte de dialogue Personnalisation, sélectionnez Affichage, choisissez Ajuster la résolution, puis sélectionnez le Affichage principal. Aujourd'hui, j'ai découvert un minuscule outil appelé Faire un moniteur principal qui vous permet de changer l'un de vos moniteurs d'affichage secondaire en écran principal en lançant l'application à partir de l'écran secondaire.
Il vous permet même de définir un moniteur secondaire comme principal dans les situations où vous n'avez pas accès au moniteur d'affichage principal. Bien qu'il vous oblige à déplacer le raccourci de l'application vers le moniteur secondaire pour le définir comme moniteur d'affichage principal, vous pouvez choisir de l'ignorer (contourner le déplacement du raccourci de l'application vers le moniteur d'affichage requis restriction) en associant un raccourci clavier personnalisé au raccourci de l'application. Dans cet article, nous allons examiner l'utilitaire Make Primary Monitor et partager une méthode simple pour associer un raccourci clavier au raccourci de l'application.
Tout d'abord, téléchargez et installez l'outil. Une fois l'installation terminée, un raccourci pour le programme sera créé sur votre bureau. Pour basculer le moniteur principal, faites-le simplement glisser sur le moniteur d'affichage requis et double-cliquez sur l'icône. L'affichage principal sera commuté instantanément. Cependant, vous pouvez également le faire en appuyant simplement sur un raccourci clavier. Pour définir un raccourci clavier, cliquez avec le bouton droit sur le raccourci et sélectionnez les propriétés dans le menu contextuel.

Maintenant, passez à l'onglet Raccourci et spécifiez le raccourci clavier dans le champ Touche de raccourci. Cliquez sur OK pour enregistrer le raccourci clavier. Maintenant, vous n'avez pas à faire glisser le raccourci vers le moniteur requis; déplacez simplement le curseur de votre souris et utilisez la combinaison de touches de raccourci pour modifier l'affichage principal.

Si vous n'aimez pas beaucoup d'icônes sur votre bureau, vous pouvez également masquer le raccourci. Dans la boîte de dialogue Propriétés, sélectionnez l'onglet Général et activez Masqué dans les attributs.

Maintenant, vous pouvez basculer entre les moniteurs principaux en déplaçant simplement le curseur de votre souris et en appuyant sur le raccourci clavier.
Télécharger Make Primary Monitor
Chercher
Messages Récents
UserAssistView: afficher toutes les applications et tous les liens ouverts par n'importe quel utilisateur de PC
Vous ne savez pas ce qui mange la mémoire de votre système? Une app...
Top 5 des outils de bureau pour le montage vidéo
Il existe de nombreux logiciels de montage vidéo gratuits disponibl...
Comment empêcher le Chromecast d'être piraté sur un réseau partagé
Chromecast est un appareil économique qui rend un téléviseur ou un ...