कीबोर्ड शॉर्टकट के साथ विंडोज 10 प्रोजेक्शन मोड को कैसे बदलें
विंडोज 10 में चार अलग-अलग प्रोजेक्शन मोड हैं जो काम करते हैं द्वितीयक मॉनिटर या आपके पीसी से जुड़े टीवी। प्रोजेक्शन मोड को बदलने के लिए, आप प्रोजेक्ट पैनल को खोलने के लिए विन + पी कीबोर्ड शॉर्टकट को टैप कर सकते हैं और आप चुन सकते हैं कि आप दोनों स्क्रीन, एक स्क्रीन का उपयोग करना चाहते हैं या अपनी स्क्रीन को डुप्लिकेट करना चाहते हैं। यदि आप अपने आप को अक्सर इस पैनल पर जाते हैं, तो आप कीबोर्ड शॉर्टकट के साथ विंडोज 10 प्रोजेक्शन मोड को बदल सकते हैं। इसे सेट करने का तरीका यहां बताया गया है।
विंडोज 10 प्रोजेक्शन मोड को बदलें
इस शॉर्टकट को बनाने के कई अलग-अलग तरीके हैं, हालांकि, हम संभवतः सबसे आसान के साथ जाने वाले हैं। फ़ाइल एक्सप्लोरर खोलें और निम्न स्थान पर नेविगेट करें।
C: \ Windows \ System32
DisplaySwitch.exe नामक ऐप की तलाश करें। इसे राइट-क्लिक करें और Send to> Desktop (शॉर्टकट बनाएं) चुनें। डेस्कटॉप पर जाएं और DisplaySwitch.exe के लिए नए बनाए गए शॉर्टकट पर राइट-क्लिक करें, और संदर्भ मेनू से 'गुण' चुनें।
पहली चीज़ जो आपको करनी है, वह है लक्ष्य क्षेत्र में बदलाव। परिवर्तन उस प्रक्षेपण मोड पर निर्भर करता है जिसका आप उपयोग करना चाहते हैं। लक्ष्य फ़ील्ड में पथ के अंत में एक स्थान जोड़ें और निम्न में से एक दर्ज करें।
डुप्लिकेट मोड के लिए: / क्लोन
विस्तार मोड के लिए: / विस्तार
पीसी स्क्रीन के लिए केवल मोड: / आंतरिक
दूसरी स्क्रीन के लिए केवल मोड: / बाहरी
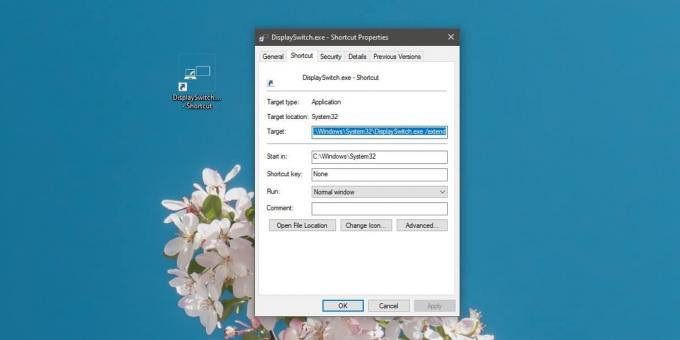
आप केवल एक शॉर्टकट के साथ एक स्विच का उपयोग कर सकते हैं, इसलिए यदि आप इसे अलग-अलग प्रक्षेपण मोड के लिए उपयोग करना चाहते हैं, तो आपको एक से अधिक शॉर्टकट बनाने की आवश्यकता होगी।
लक्ष्य फ़ील्ड बदलने के बाद, आपको इसके लिए एक कीबोर्ड शॉर्टकट सेट करना होगा। गुण विंडो पर समान सामान्य टैब पर, आपको एक शॉर्टकट कुंजी फ़ील्ड दिखाई देगी। इसके अंदर क्लिक करें और एक अक्षर या नंबर कुंजी पर टैप करें। इसे Ctrl + Alt कुंजियों के साथ निष्पादित किया जाएगा। शॉर्टकट आपको प्रोजेक्शन मोड को बदलने देगा।

प्रोजेक्ट साइड पैनल अभी भी खुलेगा और कुछ मामलों में, मोड को स्विच करने में एक या दो सेकंड का समय लग सकता है, लेकिन यह काम करेगा। प्रोजेक्ट पैनल के लिए, यदि आप इसे खोलने के बिना चुपचाप / पृष्ठभूमि में ऐसा करने का तरीका खोज रहे हैं, तो कोई भी नहीं होगा। यह सरल है और यह काम करता है।
हमें यह उल्लेख करना चाहिए कि आपको अपने डेस्कटॉप पर शॉर्टकट रखना होगा। आप इसे अलग ड्राइव पर नहीं ले जा सकते। सब कुछ ठीक रखने के लिए, डेस्कटॉप पर एक फ़ोल्डर बनाएं और शॉर्टकट (एस) को उसमें स्थानांतरित करें। कीबोर्ड शॉर्टकट अभी भी इस परिदृश्य में काम करेगा। Ctrl और Alt कुंजियों के लिए, इनसे कोई परहेज नहीं है। वे अपने आप जुड़ गए।
खोज
हाल के पोस्ट
विंडोज 10 पर 5 सर्वश्रेष्ठ मुफ्त ऑडियो रिकॉर्डर For Gamers
ट्विच जैसी लाइव स्ट्रीमिंग सेवाएं लाखों दर्शकों को आकर्षित करती हैं...
2020 के लिए हमारे शीर्ष बिटकॉइन विकल्प
सभी ने बिटकॉइन के बारे में सुना है, लेकिन कई व्यवहार्य विकल्प हैं, ...
अपने विंडोज पीसी तापमान की जांच और निगरानी कैसे करें
कंप्यूटर तब से एक लंबा सफर तय कर चुके हैं जब वे पूरे कमरों पर कब्जा...



