अपने फोन और डेस्कटॉप पर अलार्म का नाम कैसे दें
स्मार्टफ़ोन अलार्म घड़ियों की भूमिका निभाते हैं। आप अपने फोन पर जितने चाहें उतने अलार्म सेट कर सकते हैं। IOS और Android दोनों के पास स्टॉक क्लॉक ऐप्स हैं। आप टाइमर सेट कर सकते हैं, अपना प्रबंधन कर सकते हैं सोने का समय, इन-ऐप स्टॉपवॉच का उपयोग करें, और असीमित अलार्म घड़ियों को सेट करें। अधिकांश लोग जागने के लिए अलार्म सेट करते हैं लेकिन उनके पास अन्य उपयोगकर्ता हैं। आप हमेशा अनुस्मारक के बजाय एक त्वरित अलार्म सेट कर सकते हैं। यदि आपने बहुत सारे अलार्म सेट किए हैं, या आपको यह याद रखने की आवश्यकता है कि आप एक विशेष अलार्म क्यों सेट करते हैं, तो आपको अपने फ़ोन पर अलार्म का नाम देना चाहिए। आप iOS, Android और विंडोज 10 पर अलार्म का नाम दे सकते हैं।
नाम अलार्म - आईओएस
अपने iPhone या iPad पर घड़ी ऐप खोलें। आप एक मौजूदा अलार्म का नाम बदल सकते हैं, या आप एक नया जोड़ सकते हैं और इसे एक नाम दे सकते हैं। एक बार संपादन स्क्रीन पर आने के बाद प्रक्रिया कम या ज्यादा सरल है।
यदि आप पहले से सेट किए गए अलार्म को नाम देना चाहते हैं, तो अलार्म टैब में क्लॉक ऐप के शीर्ष पर एडिट बटन पर टैप करें। यह अलार्म को एडिट मोड में डाल देगा। इसके गुणों पर जाने के लिए अलार्म पर टैप करें। वैकल्पिक रूप से, शीर्ष पर प्लस बटन टैप करके एक नया अलार्म जोड़ें।
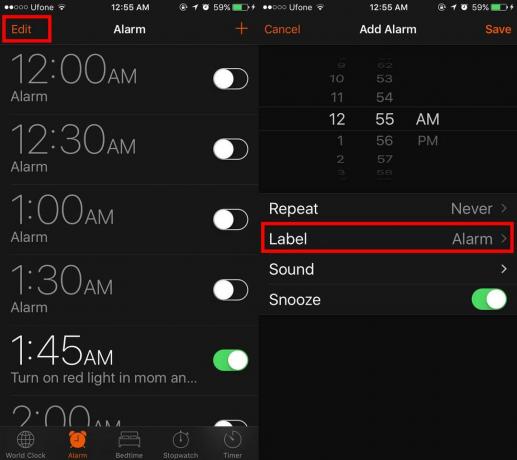
दोनों परिदृश्यों में, आप अलार्म के गुण स्क्रीन पर समाप्त होते हैं। यहां, 'लेबल' नाम के फ़ील्ड पर टैप करें। यह लेबल अनिवार्य रूप से अलार्म का नाम है। जब अलार्म बंद हो जाता है, तो आप लेबल को उसके नीचे दिखाई देते हैं। आपको जगाने के अलावा, आप अलार्म का उपयोग खुद को याद दिलाने के लिए कर सकते हैं कि आप क्यों जाग रहे हैं यानी जहां आपको होना चाहिए।

नाम अलार्म - Android
Android पर नामकरण कमोबेश iOS पर ही होता है। क्लॉक ऐप खोलें। मौजूदा अलार्म के गुणों का विस्तार करने के लिए नीचे की ओर स्थित तीर पर टैप करें। आपको एक 'लेबल' फ़ील्ड दिखाई देगा। इसे टैप करें और अलार्म के लिए एक नाम दर्ज करें।

जब आप एक नया अलार्म जोड़ते हैं, तो लेबल फ़ील्ड फिर से वहां होता है। इसके लिए एक नाम दर्ज करें। जब अलार्म बजता है, तो लेबल इसके नीचे दिखाई देता है।
नाम अलार्म - विंडोज 10
विंडोज 10 में स्टॉक अलार्म और क्लॉक ऐप है। आपको सुबह उठने के लिए अपने लैपटॉप या पीसी का उपयोग करने की संभावना नहीं है, लेकिन अलार्म अभी भी सहायक हैं। एंड्रॉइड और iOS में क्लॉक ऐप्स की तरह, आप विंडोज 10 में अलार्म का नाम दे सकते हैं।
अलार्म और क्लॉक ऐप खोलें। इसे संपादित करने के लिए एक मौजूदा अलार्म टैप करें।
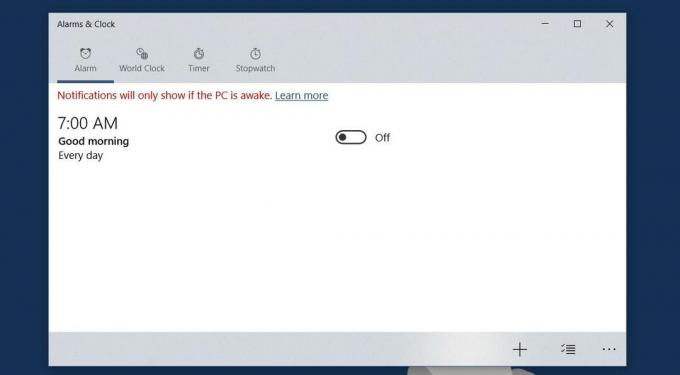
एप्लिकेशन में नाम फ़ील्ड को ठीक से 'अलार्म नाम' नाम दिया गया है। डिफ़ॉल्ट नाम के अंदर क्लिक करें और अपनी पसंद का नाम दर्ज करें। यदि आप नया अलार्म जोड़ रहे हैं तो सूट का पालन करें। आपको अनुकूलित करने के लिए अलार्म नाम फ़ील्ड होगा।
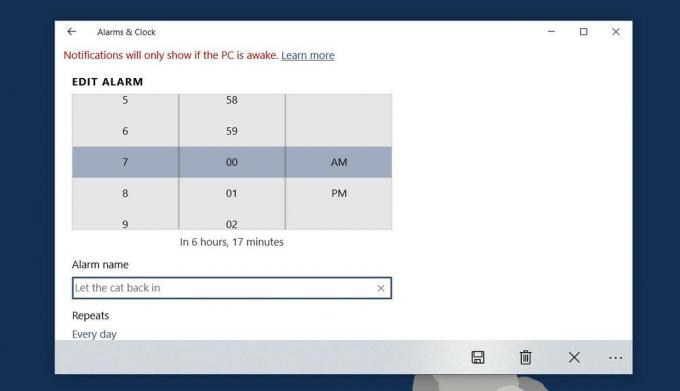
यदि आप किसी आवर्ती कार्य के लिए अलार्म का उपयोग करते हैं, तो संभवतः अनुस्मारक का उपयोग करना बेहतर होगा। हालांकि, आपको अपने आप को एक विशेष कार्य शिफ्ट की याद दिलाने के लिए अलार्म का उपयोग करने की आवश्यकता है, या बस ओवन से कुछ लेने के लिए, एक लेबल किया गया अलार्म बेहतर विकल्प है। इसे सेट करना तेज़ है और आप इसे आसानी से चालू / बंद कर सकते हैं। इसकी तुलना एक रिमाइंडर से करें, जो आपको आवश्यकता से अधिक जानकारी इनपुट करने के लिए कह सकता है और यह एक अच्छा नंगे-हड्डी विकल्प है।
खोज
हाल के पोस्ट
IPad और iPhone के साथ ब्लूटूथ माउस का उपयोग कैसे करें
iPadOS मल्टी-टास्किंग पर बहुत ध्यान केंद्रित करता है और इसे आसान बन...
आसानी से अपने iPhone की वर्तमान स्थान akLocationX के साथ नकली
IOS डिवाइस पर एक वीपीएन कनेक्शन सेट करना वास्तव में आसान है और उपयो...
फोटो आयोजक: एल्बम के बीच iPhone तस्वीरें ले जाएँ और उन्हें स्थानांतरित करें
अपने iPhone पर स्टॉक फ़ोटो एप्लिकेशन पर एक नज़र डालें, और आप यह महस...



