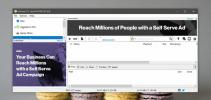विंडोज 10 अप्रैल अपडेट में कोई आवाज़ ठीक करने के लिए कैसे
विंडोज 10 अप्रैल अपडेट ने आपके माइक के लिए गोपनीयता सेटिंग्स को बदल दिया, ताकि पहले जिन ऐप्स तक पहुंच थी, वह अब नहीं हो पाए। यह तब था जब उपयोगकर्ताओं ने पहले से ही इन ऐप्स को पुराने संस्करण पर माइक का उपयोग करने की अनुमति दी थी। क्षुधा समस्या में कोई माइक इसे हल करना काफी आसान था, लेकिन ऐसा लगता है कि ध्वनि विंडोज 10 1803 में प्रमुख मुद्दों में से एक है। विंडोज 10 अप्रैल के अपडेट के बाद यूजर्स कोई आवाज नहीं बता रहे हैं। यहां कुछ चीजें हैं जिन्हें आप अप्रैल अपडेट के बाद विंडोज 10 में ध्वनि नहीं ठीक करने का प्रयास कर सकते हैं।
हमें यह उल्लेख करना चाहिए कि ये फ़िक्सेस उन अधिकांश उपयोगकर्ताओं के लिए काम करते हैं जिनकी विंडोज़ 10 में कोई आवाज़ नहीं है, हालांकि, अभी भी बहुत कम उपयोगकर्ता हैं जो इन फ़िक्सेस के साथ समस्या को हल करने में असमर्थ हैं। उनके लिए, अभी तक कोई समाधान नहीं है और अधिकांश इसे ठीक कर रहे हैं विंडोज 10 1709 पर वापस लौटना. बेहतर, कम कठोर समाधान खोजे जाने पर हम इस पोस्ट को अपडेट करेंगे।
साउंड ड्राइवर्स को अपडेट करें
अपने Realtek ऑडियो ड्राइवरों को नवीनतम संस्करण में अपडेट करें। इससे अच्छी संख्या में उपयोगकर्ताओं के लिए समस्या का समाधान हो गया है। आदर्श रूप से, विंडोज 10 को नए ड्राइवरों को लाना और स्थापित करना चाहिए, लेकिन अगर यह नहीं है, तो रियलटेक वेबसाइट पर जाएं, या नवीनतम ड्राइवरों को प्राप्त करने के लिए अपने डिवाइस निर्माता की वेबसाइट पर जाएं।
डिफ़ॉल्ट डिवाइस की जाँच करें
सिस्टम ट्रे में स्पीकर आइकन पर राइट-क्लिक करें और ध्वनि का चयन करें। प्लेबैक टैब पर जाएं, और सुनिश्चित करें कि आपका डिफ़ॉल्ट डिवाइस सेट है। यदि सभी सूचीबद्ध डिवाइस अक्षम हैं, तो उन्हें सक्षम करें और फिर एक डिफ़ॉल्ट डिवाइस सेट करें। रिकॉर्डिंग टैब के लिए इन चरणों को दोहराएं।

स्थानिक ध्वनि को अक्षम करें
सिस्टम ट्रे में स्पीकर आइकन पर राइट-क्लिक करें और आपको एक स्थानिक ध्वनि विकल्प दिखाई देगा। सुनिश्चित करें कि यह बंद है। जब आप इसे देखते हैं, तो यह सुनिश्चित करने के लिए वॉल्यूम मिक्सर की जांच करें कि कुछ भी म्यूट नहीं है।
इसके बाद, सेटिंग ऐप खोलें और सेटिंग्स के सिस्टम समूह पर जाएं। साउंड टैब चुनें और स्पीकर और माइक दोनों के लिए समस्या निवारक चलाएं। यह ठीक हो सकता है।

उच्च परिभाषा ऑडियो CODEC अक्षम करें
डिवाइस मैनेजर खोलें। आप इसे विंडोज सर्च में खोज सकते हैं। डिवाइस मैनेजर में, डिवाइस के ध्वनि, वीडियो और गेम कंट्रोलर समूह का विस्तार करें। यहाँ, "IDT हाई डेफिनिशन ऑडियो CODEC" देखें।
इसे राइट-क्लिक करें और संदर्भ मेनू से गुण चुनें। ड्राइवर टैब पर जाएं, और अपडेट ड्राइवर बटन पर क्लिक करें। "ड्राइवर सॉफ़्टवेयर के लिए मेरा कंप्यूटर ब्राउज़ करें" विकल्प चुनें, और फिर "अपने कंप्यूटर पर डिवाइस ड्राइवरों की सूची से मुझे चुनने दें" का चयन करें।
यह उन ड्राइवरों की सूची को पॉप्युलेट करेगा जिन्हें आप इंस्टॉल कर सकते हैं। सूची में से एक ड्राइव को "हाई डेफिनिशन ऑडियो डिवाइस" कहा जाएगा। इसे चुनें, और अगले पर क्लिक करें। ऑन-स्क्रीन चेतावनी संकेत में 'हां' चुनें। यह इसके बारे में। अपने सिस्टम को पुनरारंभ करें और आपकी ध्वनि समस्याओं को हल किया जाना चाहिए। आपका ऑडियो थोड़ा अलग लग सकता है, लेकिन इसका उपयोग एक अलग ड्राइवर के साथ किया जा सकता है।
खोज
हाल के पोस्ट
कैसे एक धार से फ़ाइलें डाउनलोड करने के लिए: धार डाउनलोड करने की व्याख्या की
फ़ाइलों को एक धार से डाउनलोड करना उन्हें क्लाउड ड्राइव या वेब सर्वर...
स्क्रैन्कास्ट कैप्चर लाइट एक नो-फ्रिल्स, फ्री स्क्रीन रिकॉर्डिंग टूल है
हमने बहुत सारे स्क्रैंकेस्ट एप्लिकेशन को कवर किया है, जो आपको अच्छी...
मानदंड द्वारा बैच-नाम बदलें, एकाधिक फ़ाइलनामों में परिभाषित स्ट्रिंग को बदलें
हमने बहुत सारे उपयोगी अनुप्रयोगों को कवर किया है जो आपको थोक में फ़...